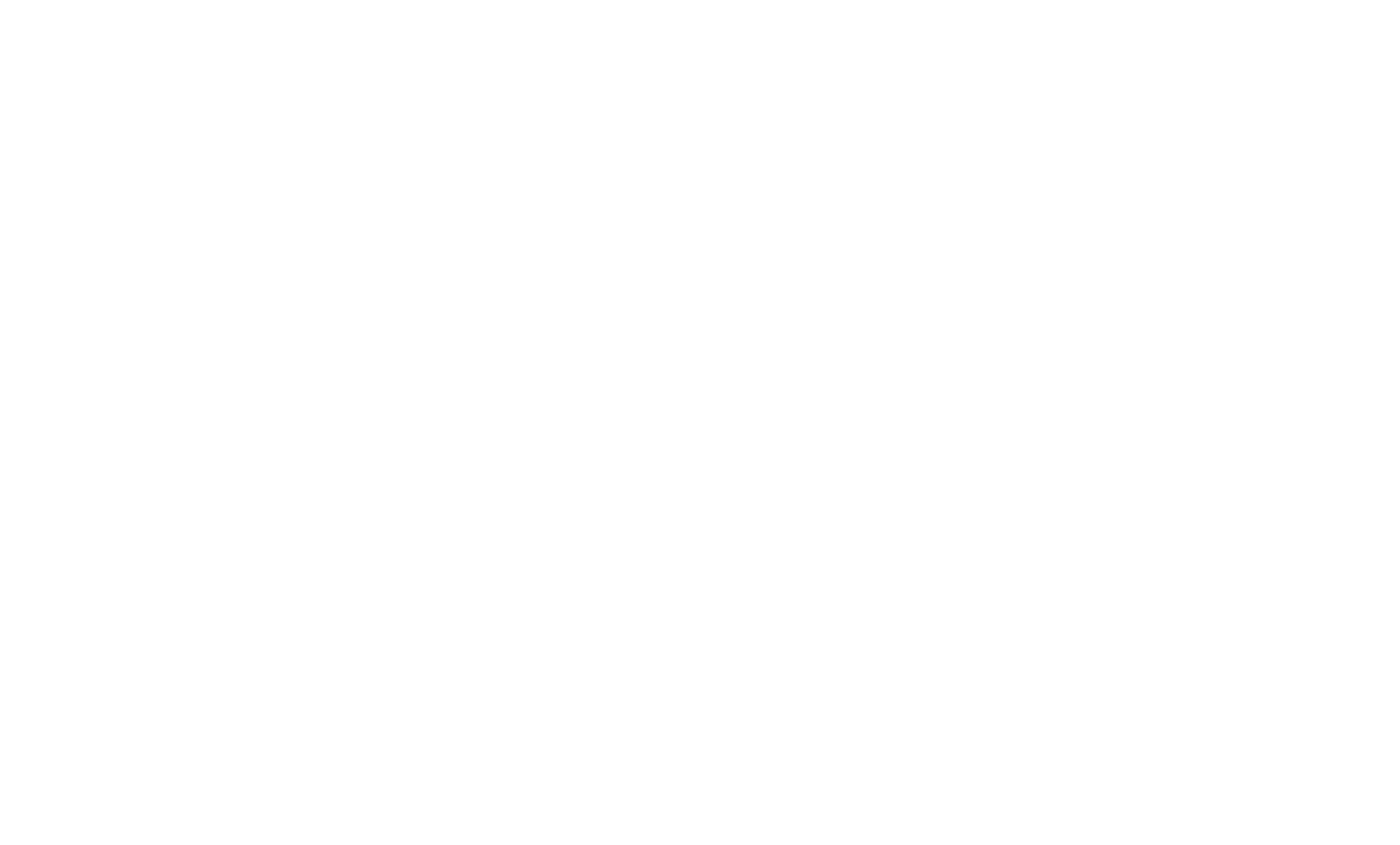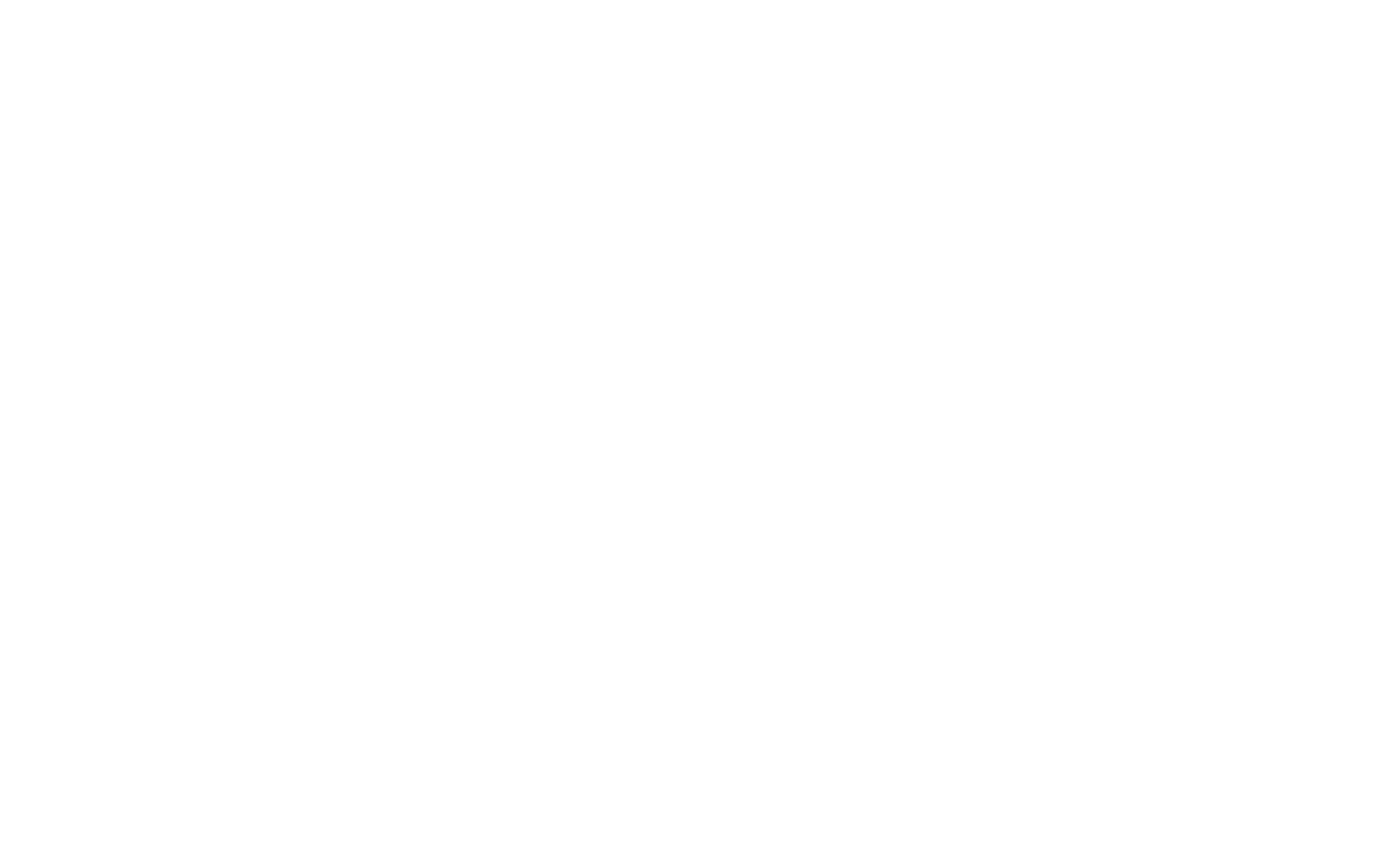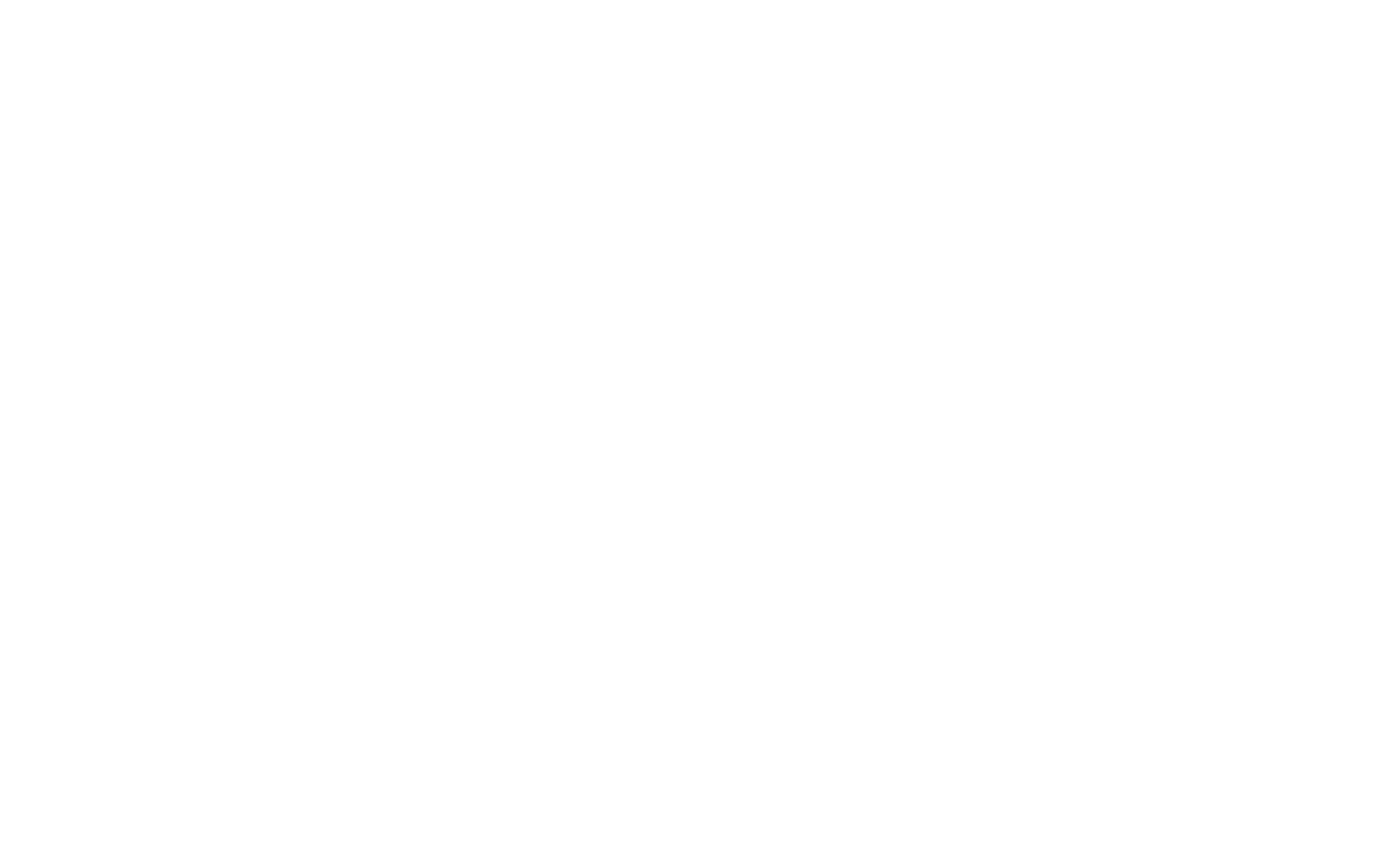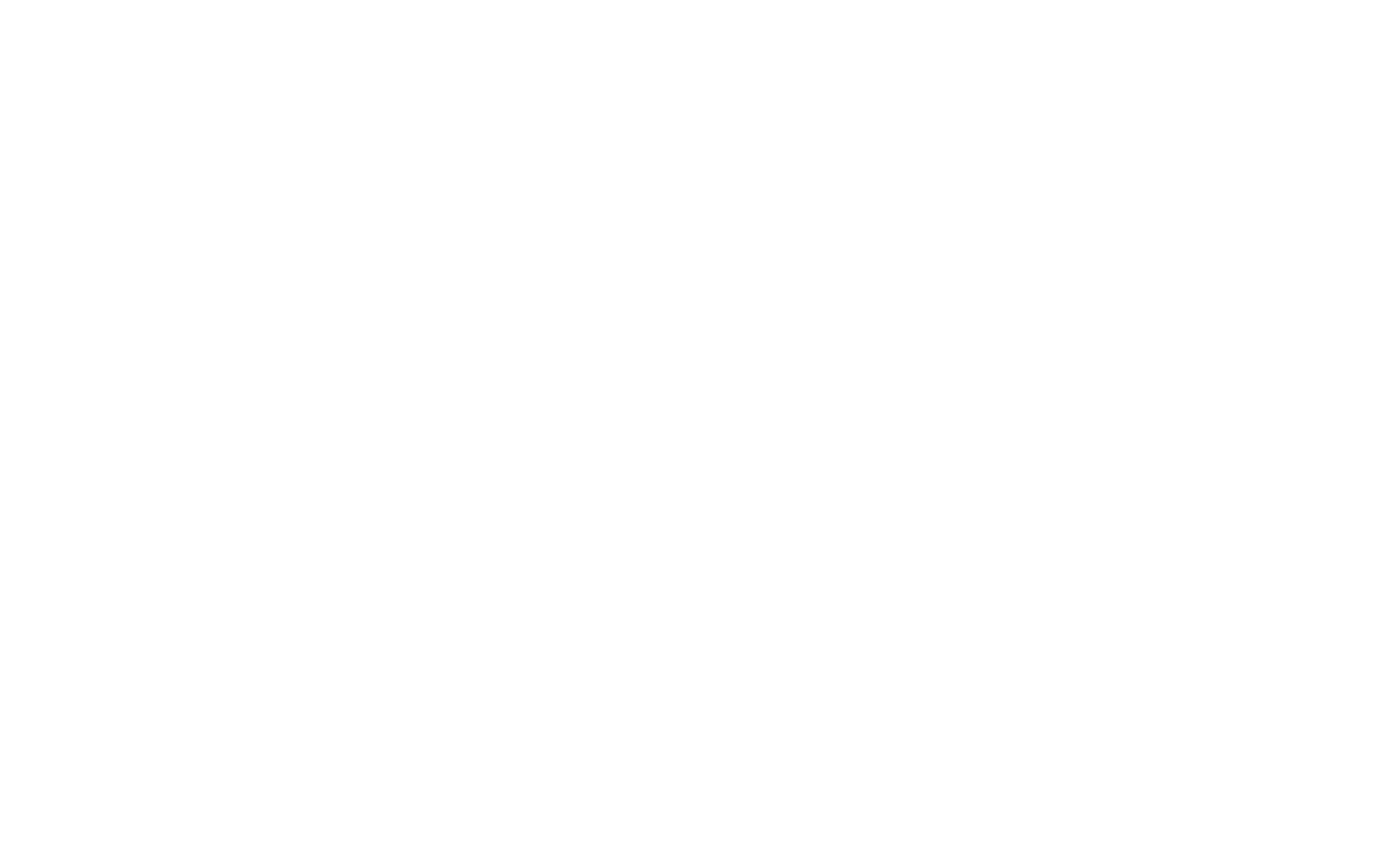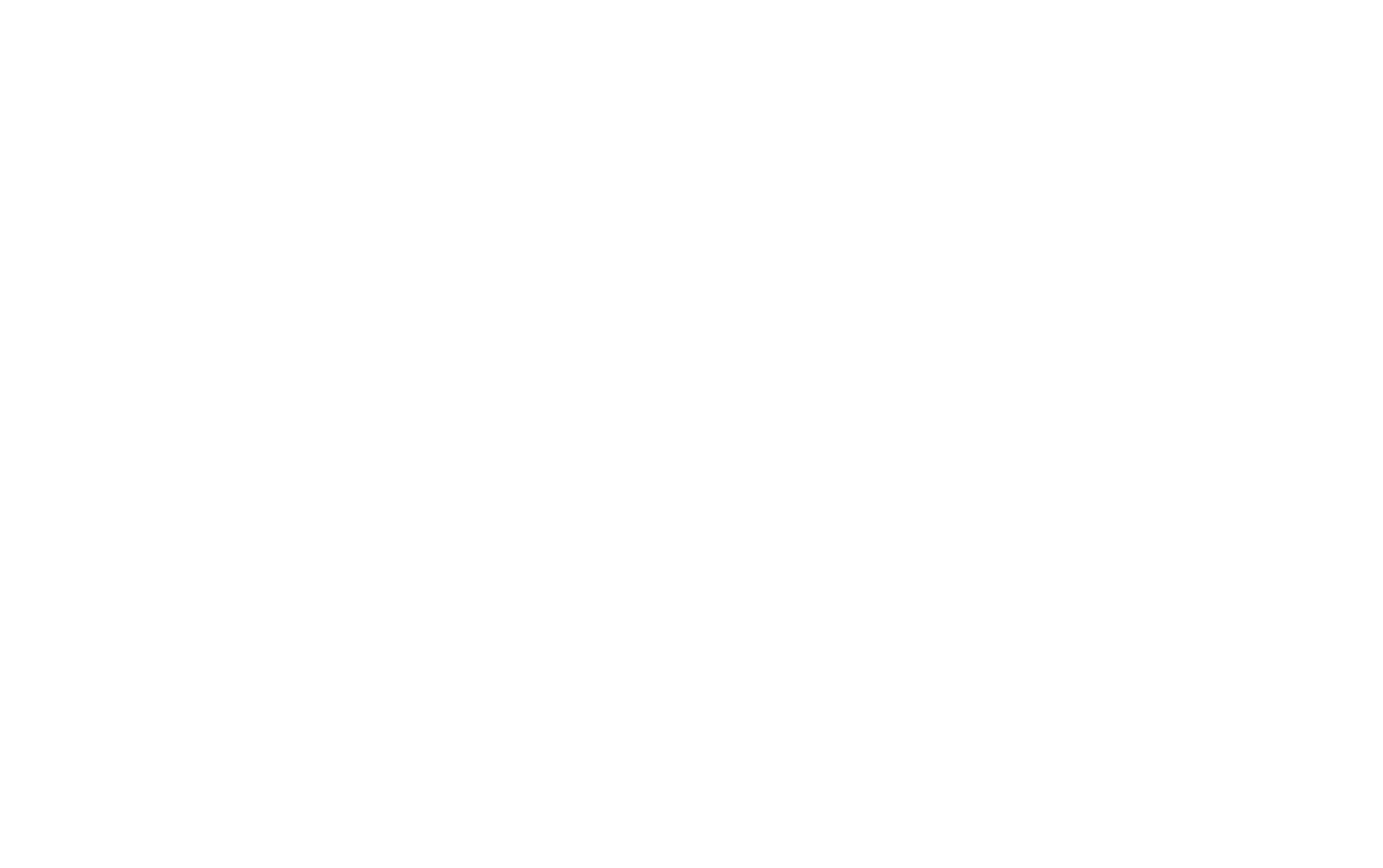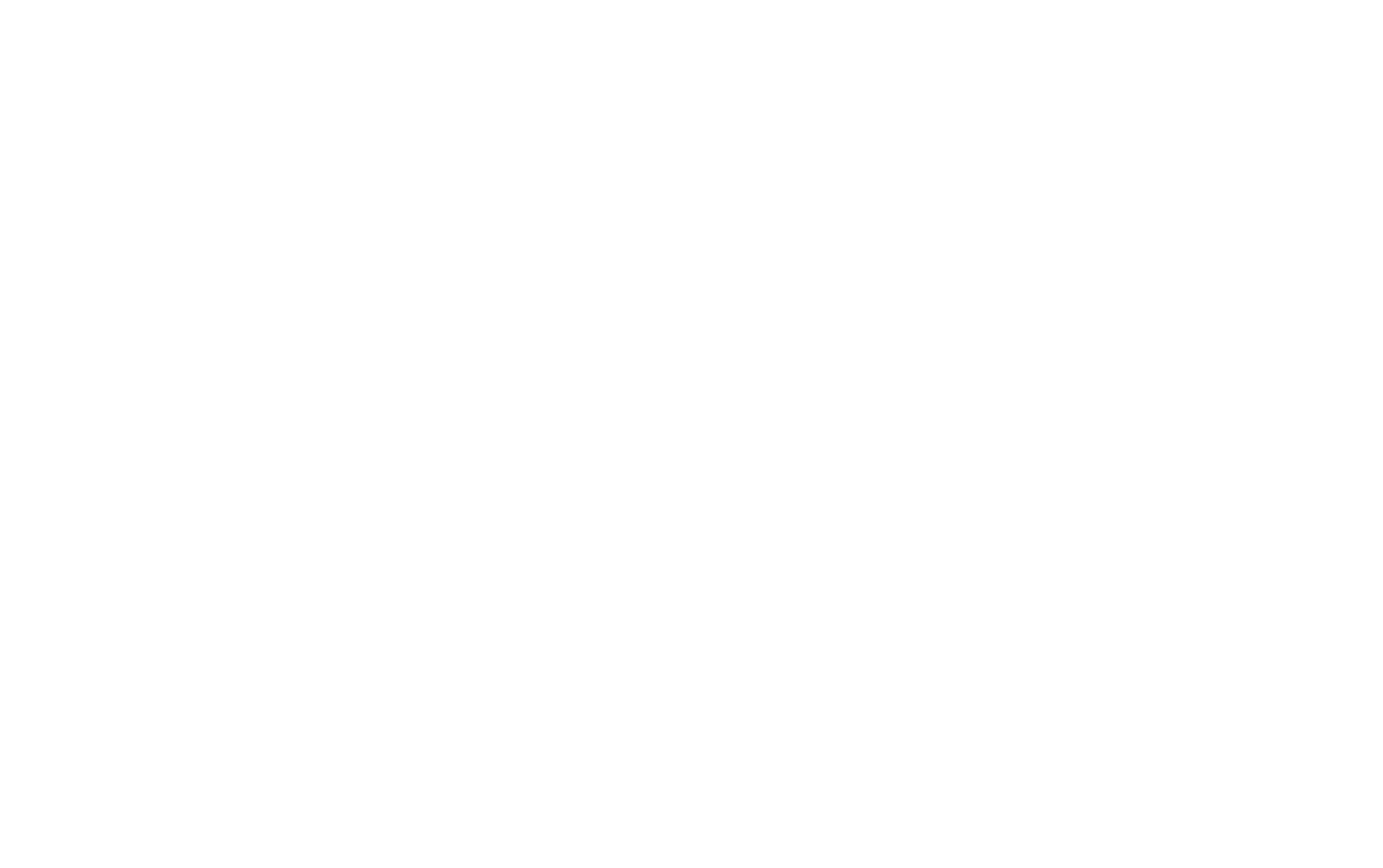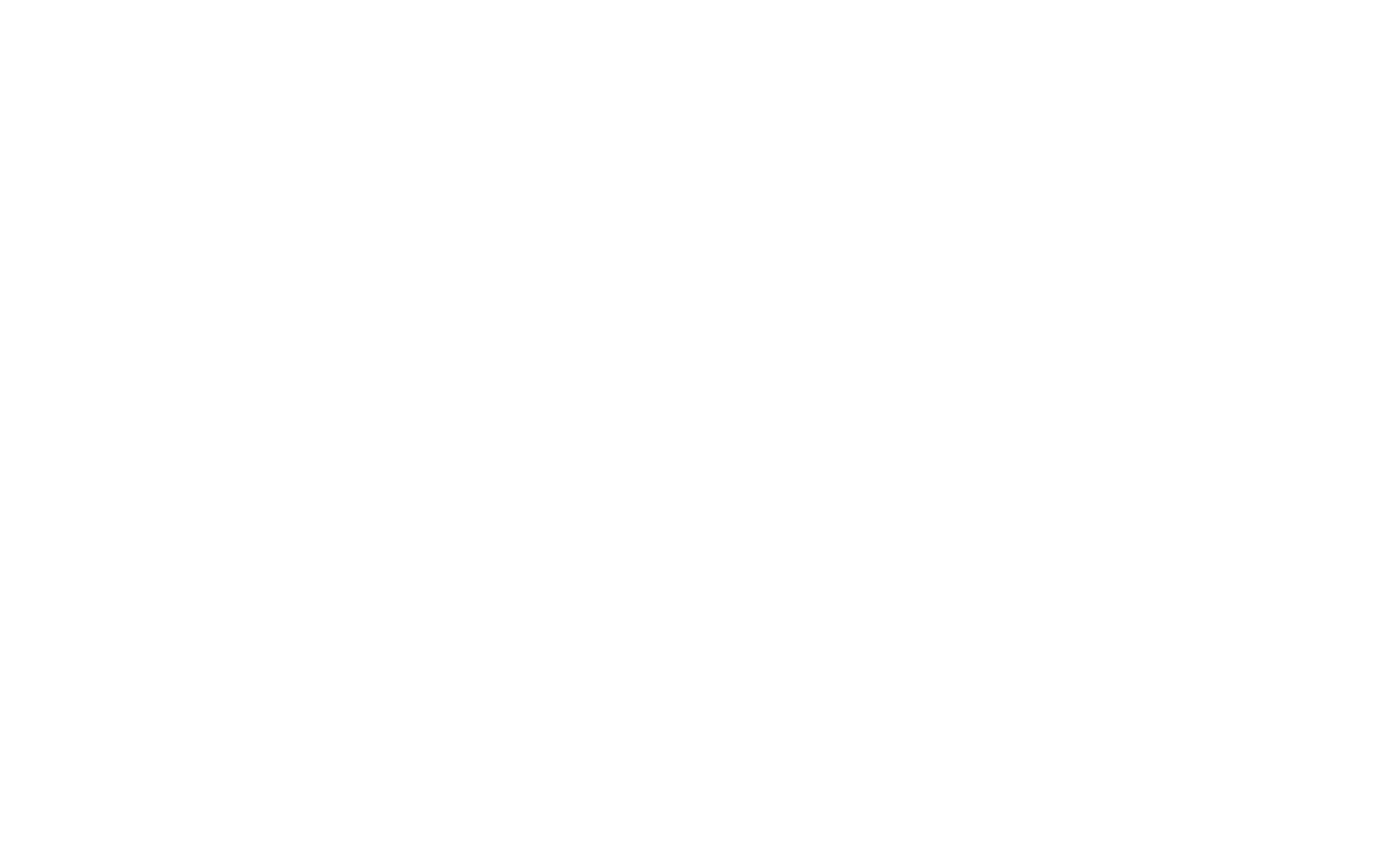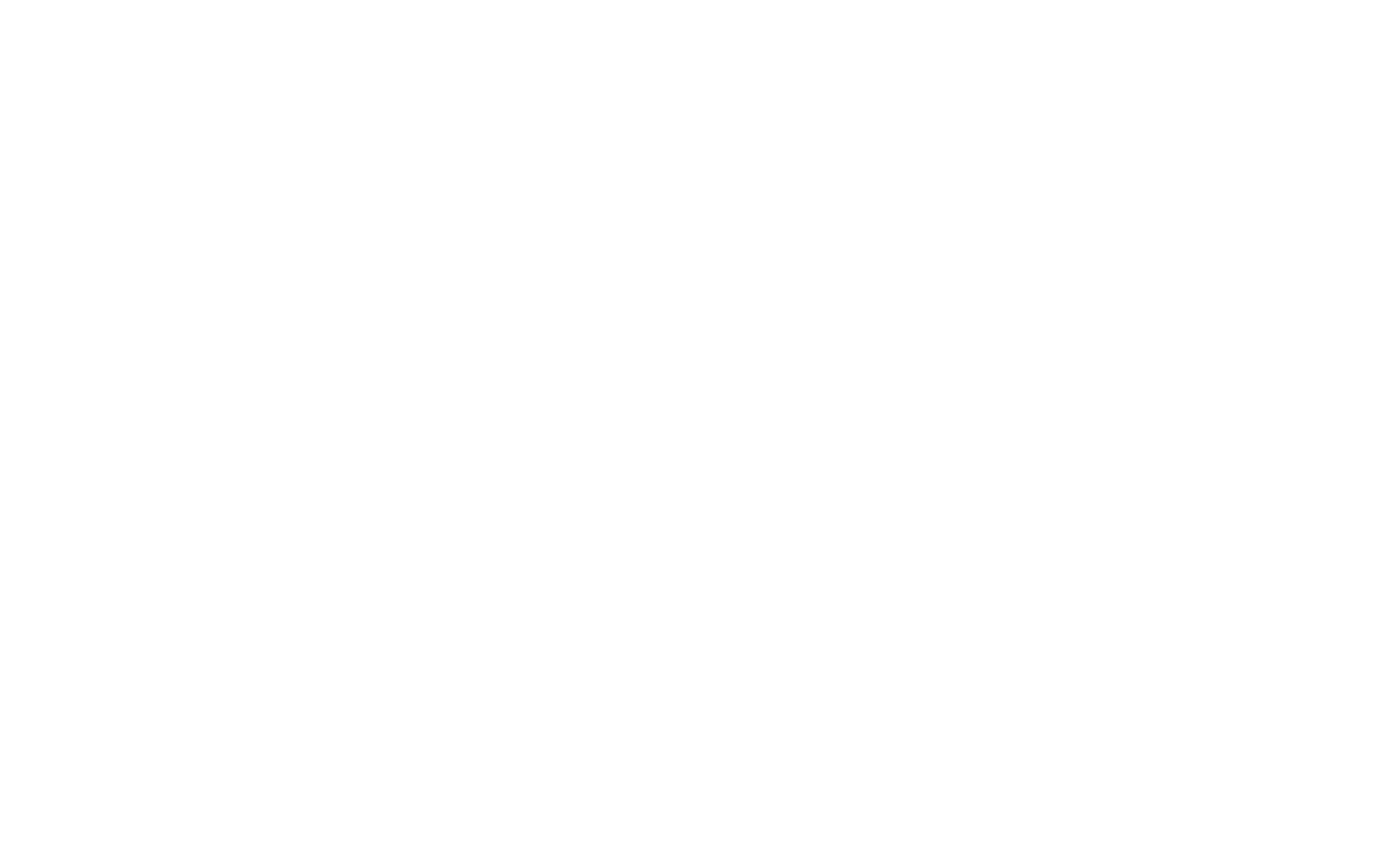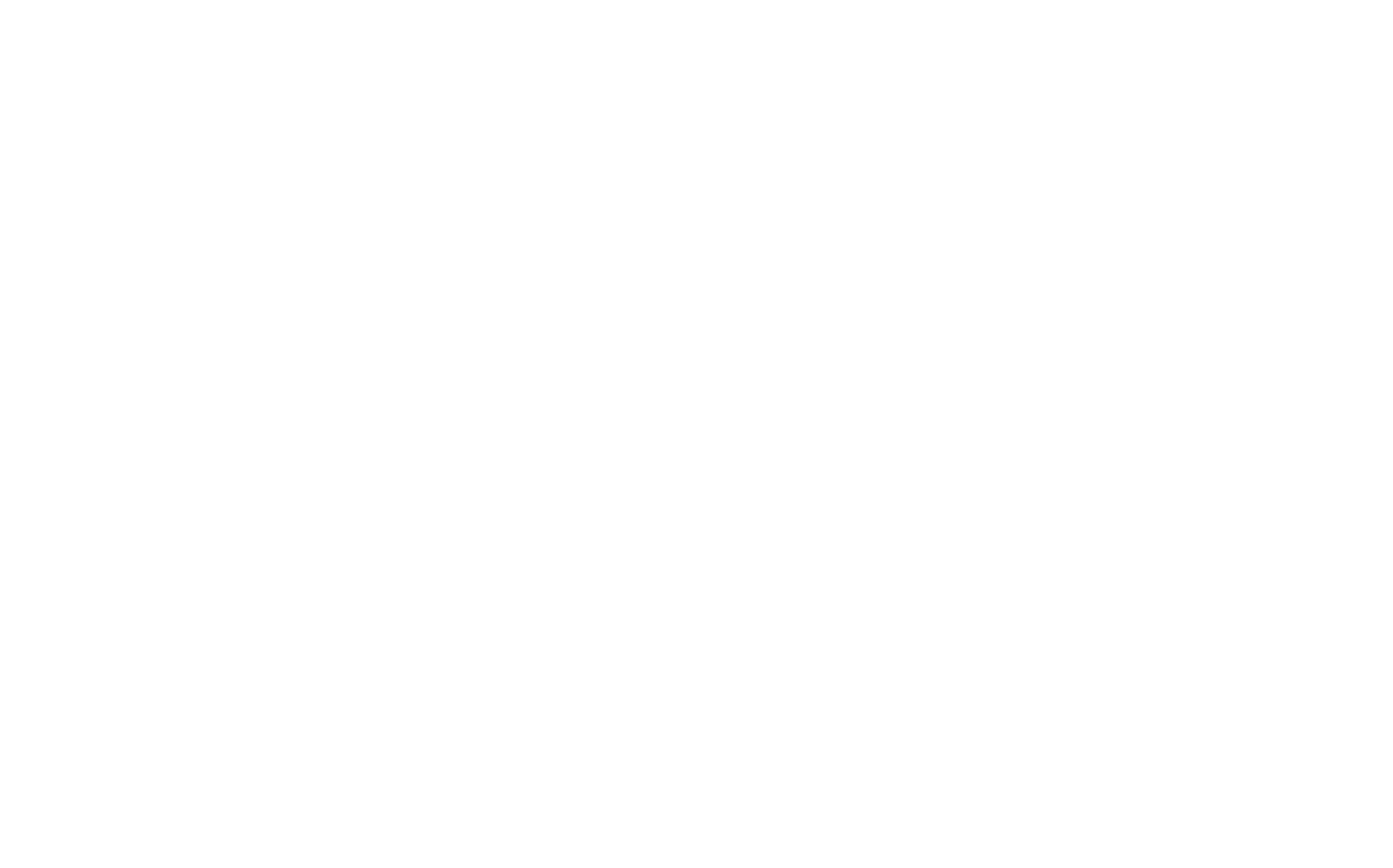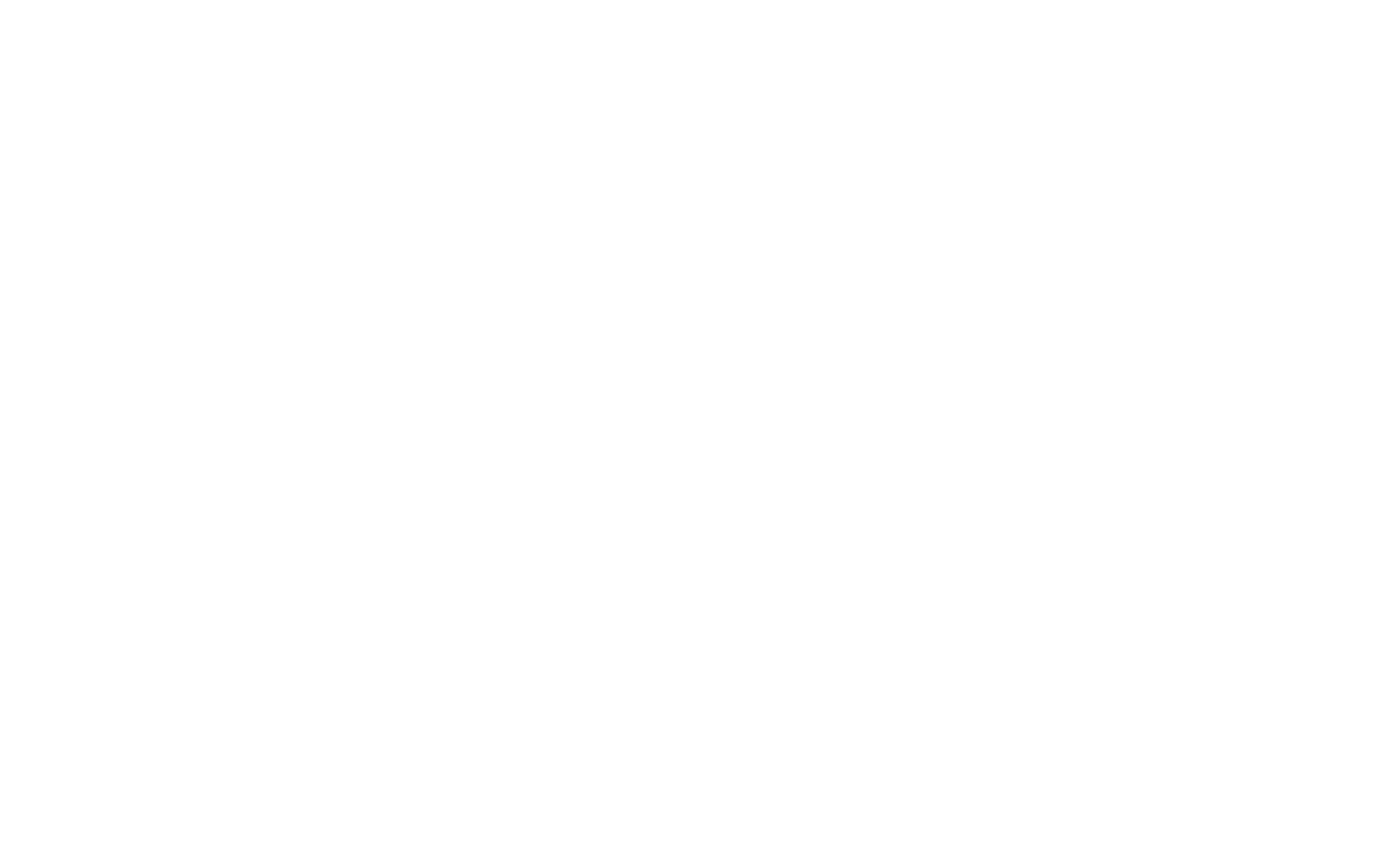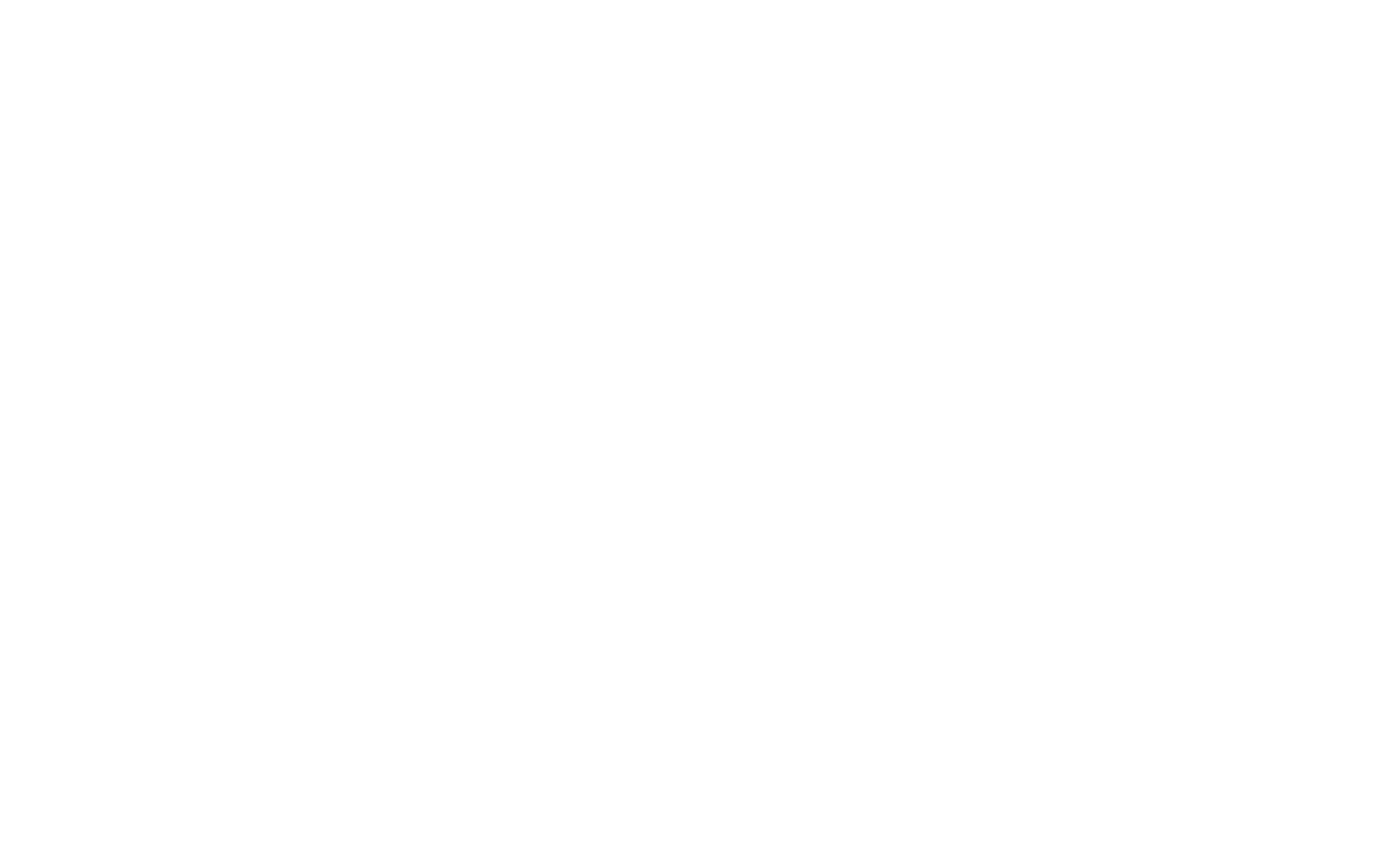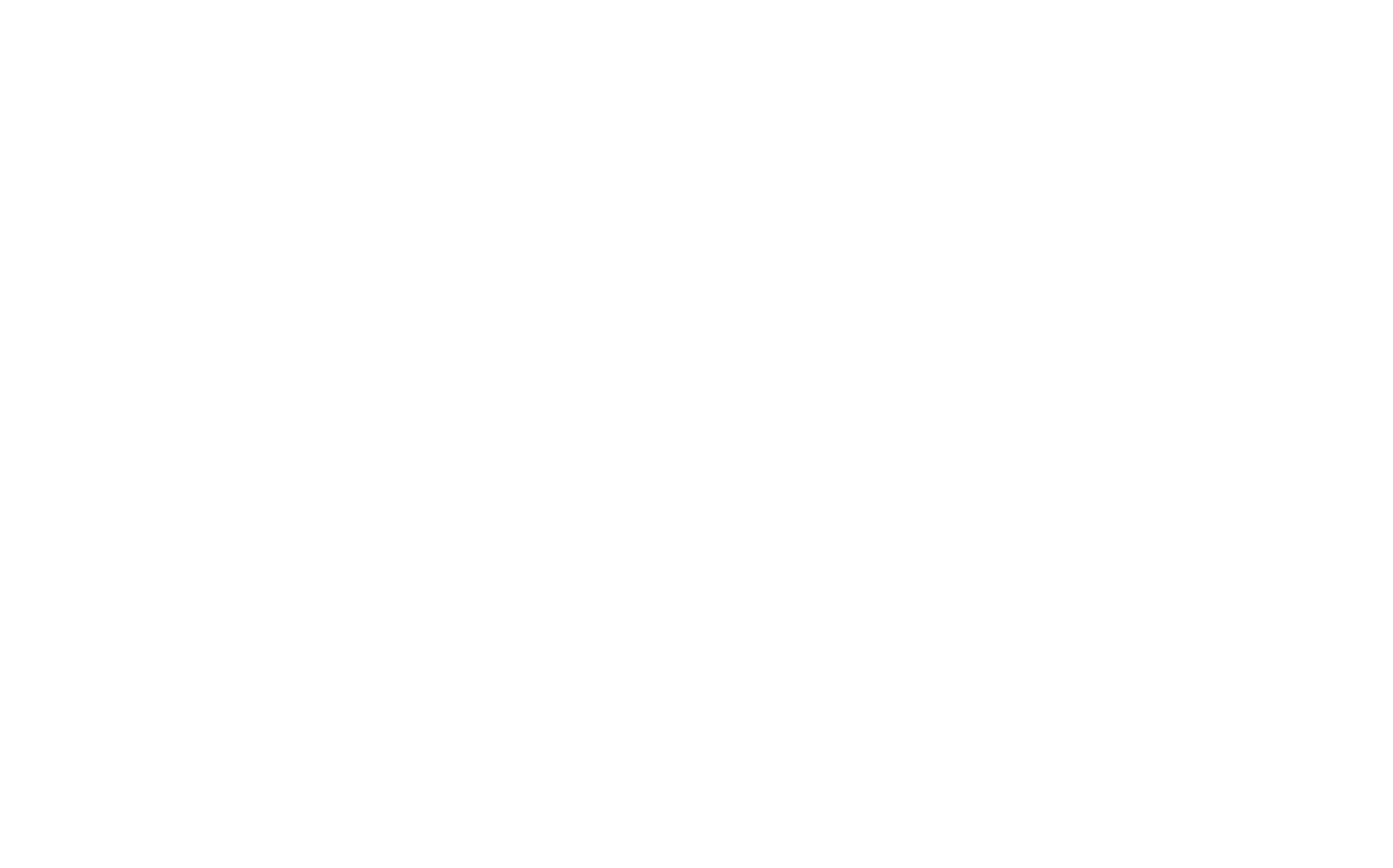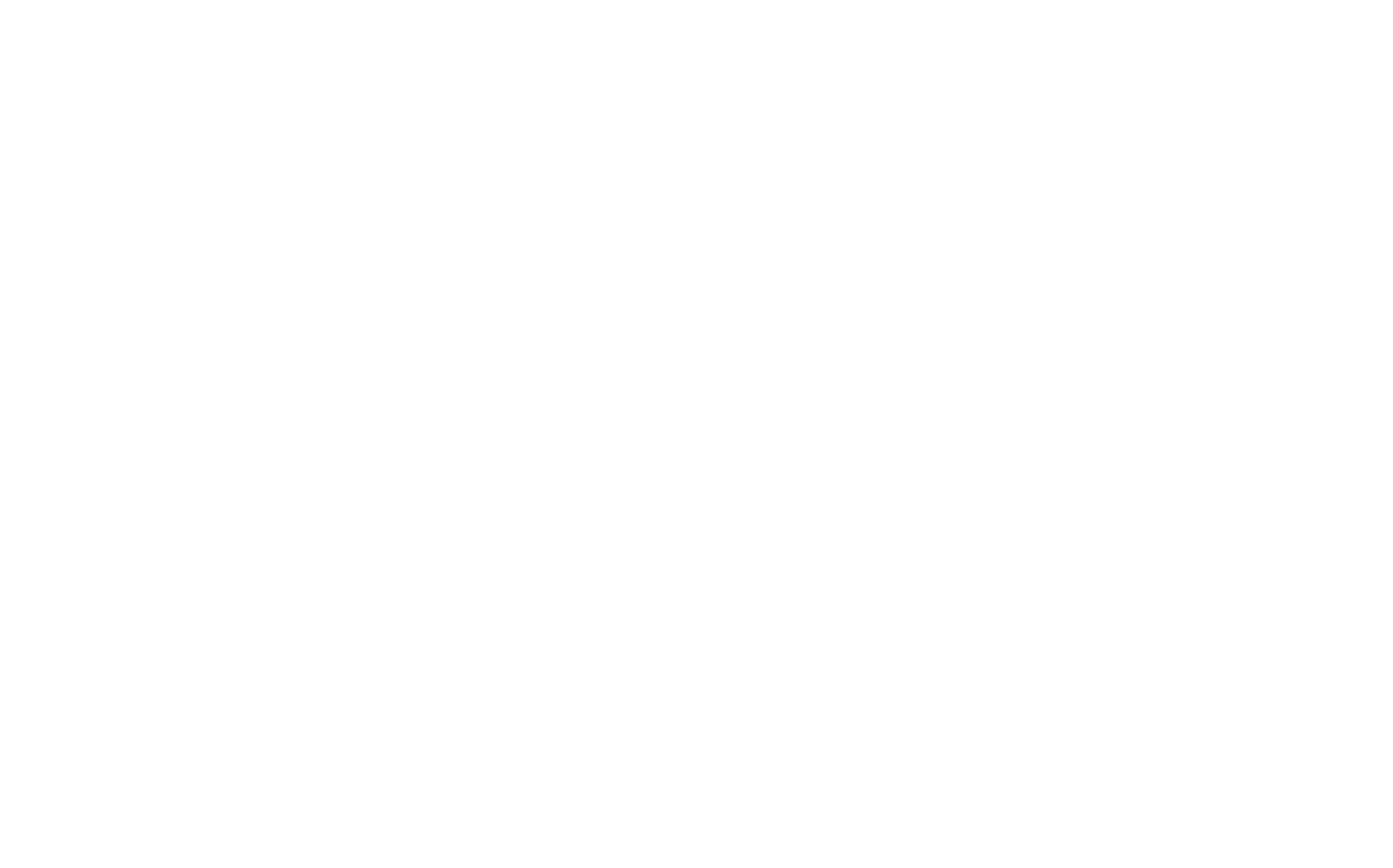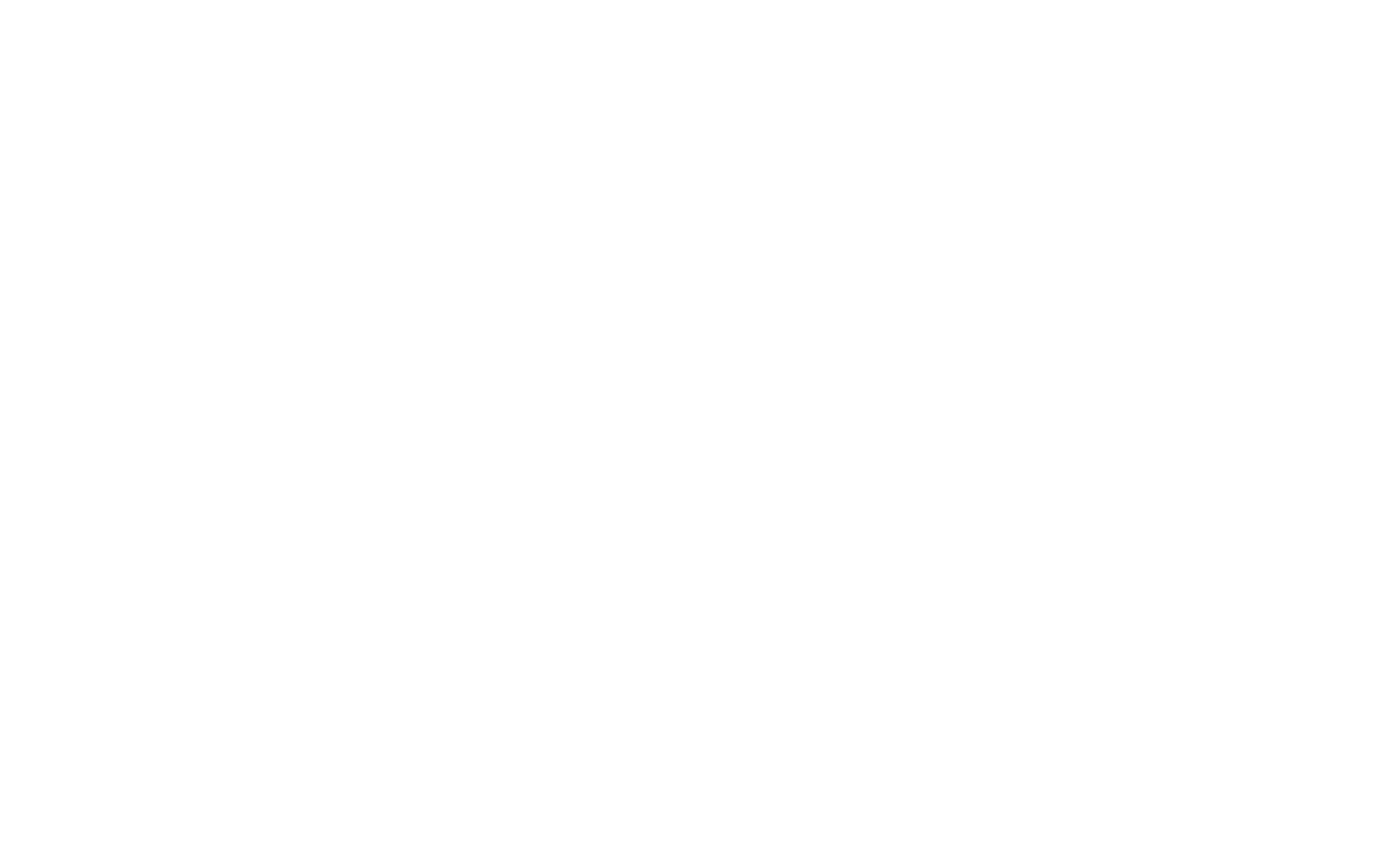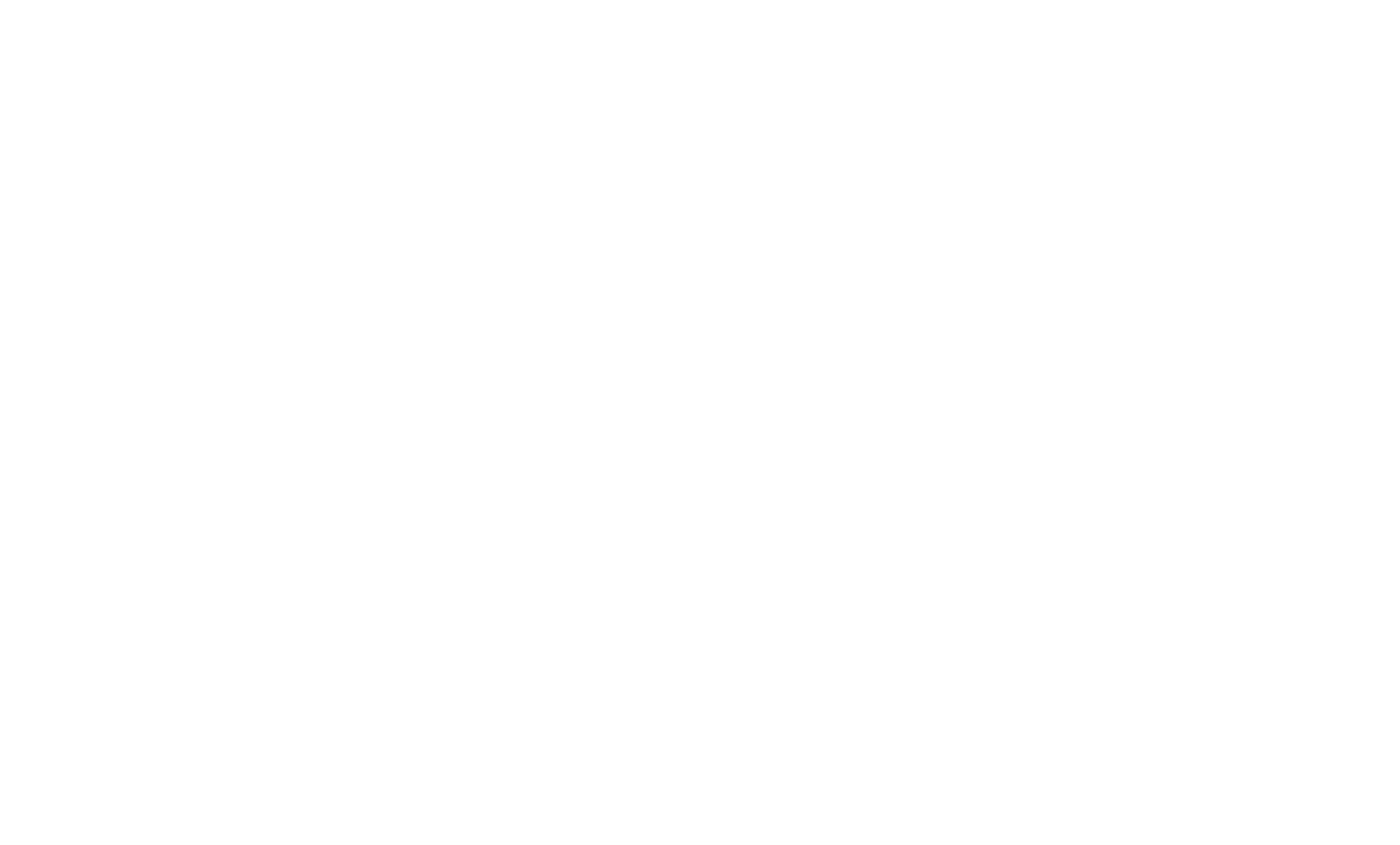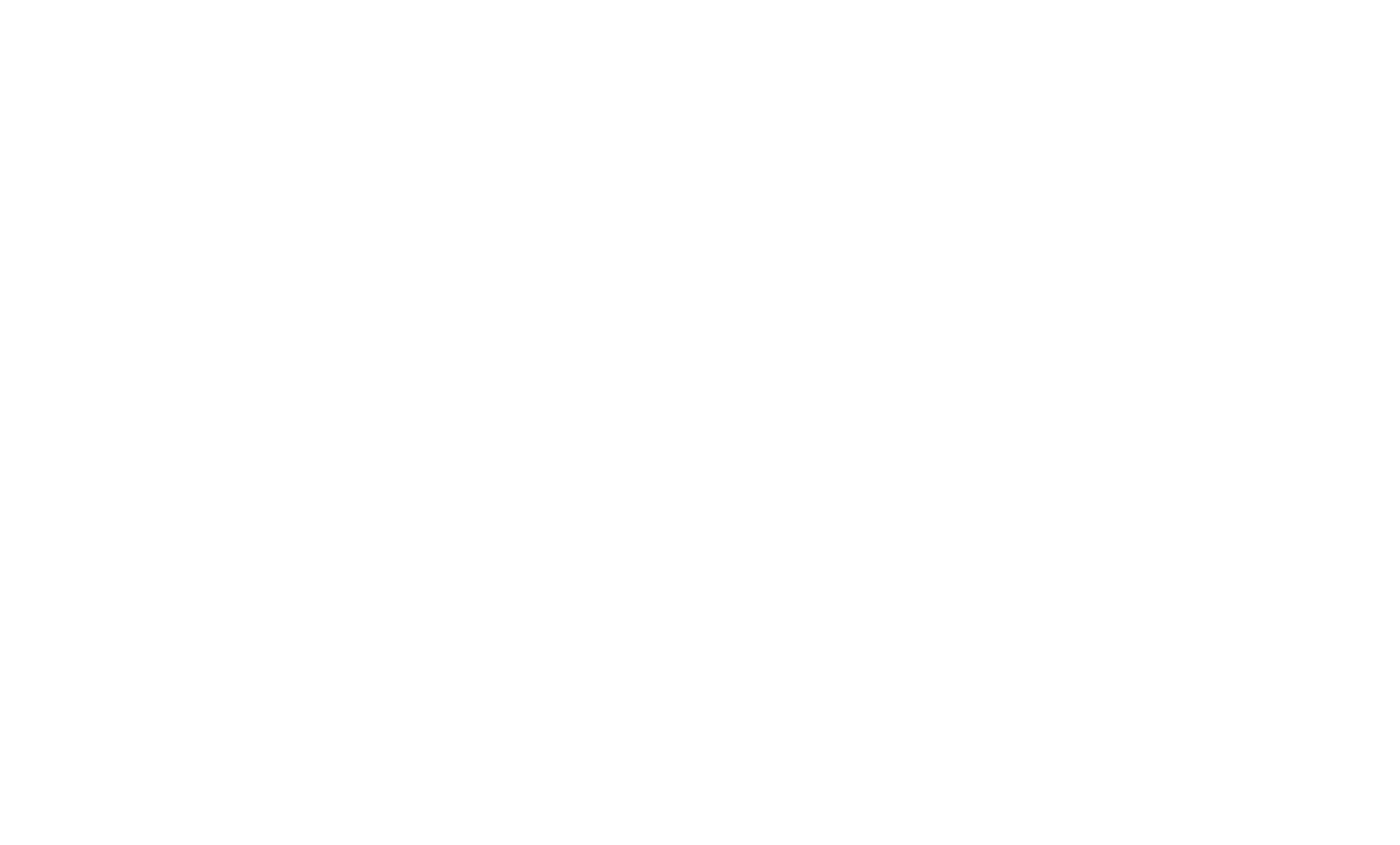Wie Sie die Navigation Ihrer Website verbessern können

Praktische Tipps für eine übersichtliche und leicht zu bedienende Website
In diesem Artikel erfahren Sie, wie Sie wie Sie Ihren Besuchern die Navigation auf Ihrer Website erleichtern und einige bewährte Verfahren für die Gestaltung einer Navigationsoberfläche vorstellen. Dieser Artikel ist ein wertvoller Beitrag für Designer, Unternehmer und Vermarkter, die selbst eine benutzerfreundliche Website erstellen möchten. Eine gut durchdachte Navigation kann viel bewirken.
Wir werfen einen genaueren Blick auf 13 einfache Möglichkeiten, eine hervorragende Navigation für Ihre Website zu gestalten. Tilda bietet eine Vielzahl von vorgefertigten Blöcken mit Navigationselementen, aus denen Sie auswählen können, um Ihre Website benutzerfreundlicher zu gestalten.
Inhalt
Gestalten Sie Ihr Navigationsmenü übersichtlich
Verknüpfen Sie das Logo mit Ihrer Homepage
Menü zu einer einseitigen Website hinzufügen
Fixieren des Navigationsmenüs
Ausgewählte Menüpunkte hervorheben
Fügen Sie Navigationspunkte hinzu, um den Benutzern zu helfen, ihren Standort zu verfolgen
Fortschritt beim Laden und Scrollen anzeigen
Wichtige Schaltflächen hervorheben
Inhalt ausblenden
Hinzufügen einer "Zurück zum Anfang"-Schaltfläche
Stellen Sie sicher, dass es keine Sackgasse am unteren Ende der Seite gibt
Legen Sie eine eindeutige URL für Ihre Seite fest
Brotkrümelnavigation hinzufügen
Rekapitulieren wir
Gestalten Sie Ihr Navigationsmenü übersichtlich
Verknüpfen Sie das Logo mit Ihrer Homepage
Menü zu einer einseitigen Website hinzufügen
Fixieren des Navigationsmenüs
Ausgewählte Menüpunkte hervorheben
Fügen Sie Navigationspunkte hinzu, um den Benutzern zu helfen, ihren Standort zu verfolgen
Fortschritt beim Laden und Scrollen anzeigen
Wichtige Schaltflächen hervorheben
Inhalt ausblenden
Hinzufügen einer "Zurück zum Anfang"-Schaltfläche
Stellen Sie sicher, dass es keine Sackgasse am unteren Ende der Seite gibt
Legen Sie eine eindeutige URL für Ihre Seite fest
Brotkrümelnavigation hinzufügen
Rekapitulieren wir
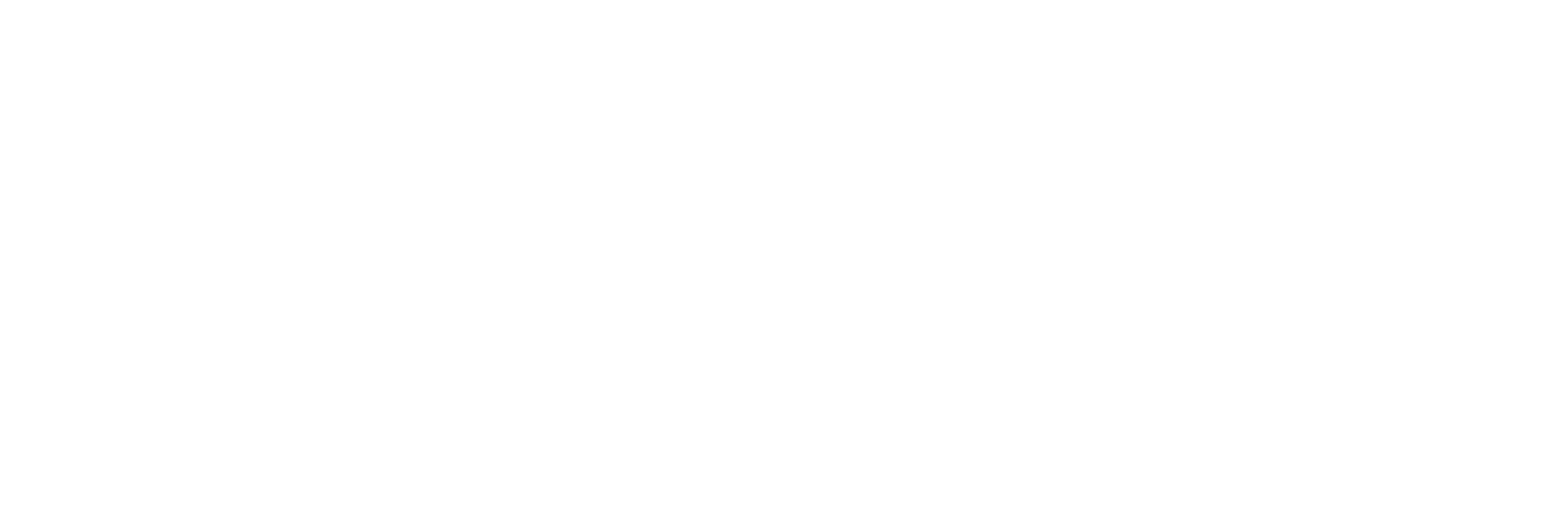
Gestalten Sie Ihr Navigationsmenü übersichtlich
Das Hauptmenü ist eines der wichtigsten Navigationsinstrumente auf Ihrer Website. Es ist wichtig, dass es zugänglich und einfach zu bedienen ist.
Wenn Sie eine Navigationsleiste erstellen, versuchen Sie, nicht mehr als 4-5 Elemente zu verwenden und sie nicht mit einer Vielzahl von Links und Elementen zu überladen. Wenn Sie keine andere Wahl haben, als viele Menüpunkte hinzuzufügen, können Sie das "Hamburger"-Menü verwenden, um es übersichtlich zu gestalten.
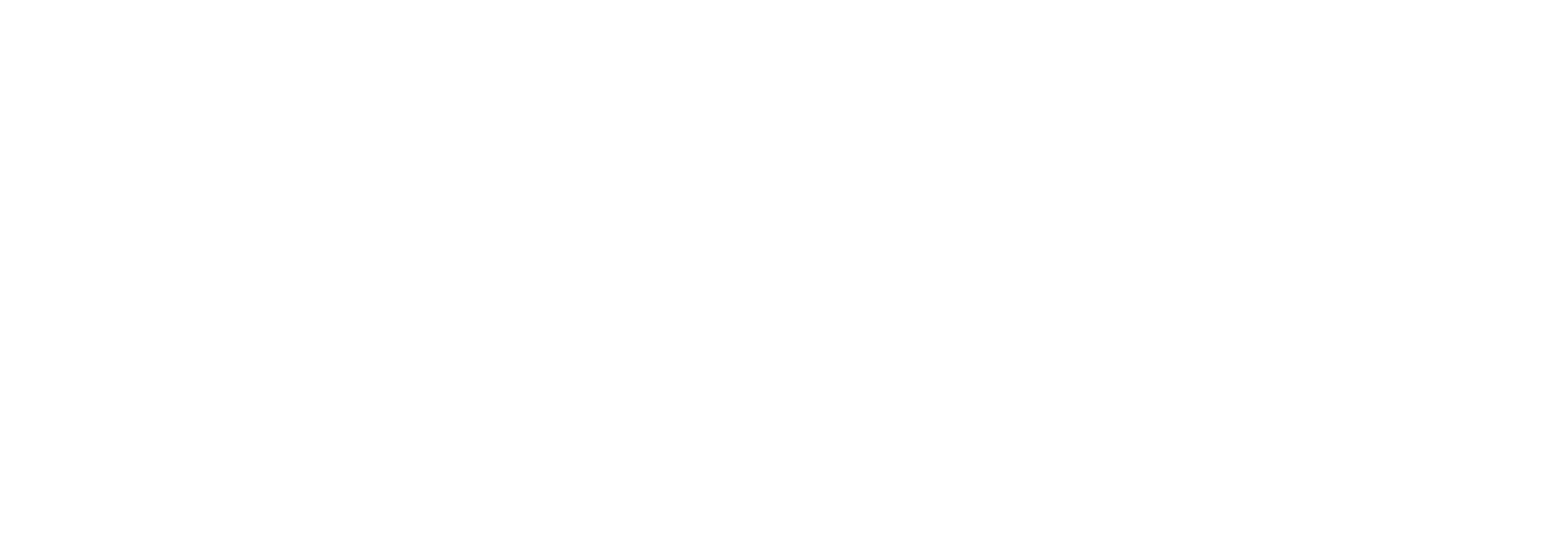
Verlinken Sie das Logo mit Ihrer Homepage
Eine "Home"-Schaltfläche im Navigationsmenü ist eine überholte Praxis aus dem Web der 1990er Jahre. Machen Sie stattdessen ein klickbares Logo.
In den letzten Jahren haben viele Menschen gelernt, dass ein Klick auf das Logo einer Website sie auf die Startseite führt. Entfernen Sie die Schaltfläche "Home" aus Ihrem Menü und vergessen Sie nicht, dem Logo einen Link zuzuweisen.
Wenn Sie einen Link zur Startseite von Tilda zuweisen möchten, geben Sie einfach einen Schrägstrich (/) anstelle der vollständigen URL in das Einstellungsfeld des Blocks ein.
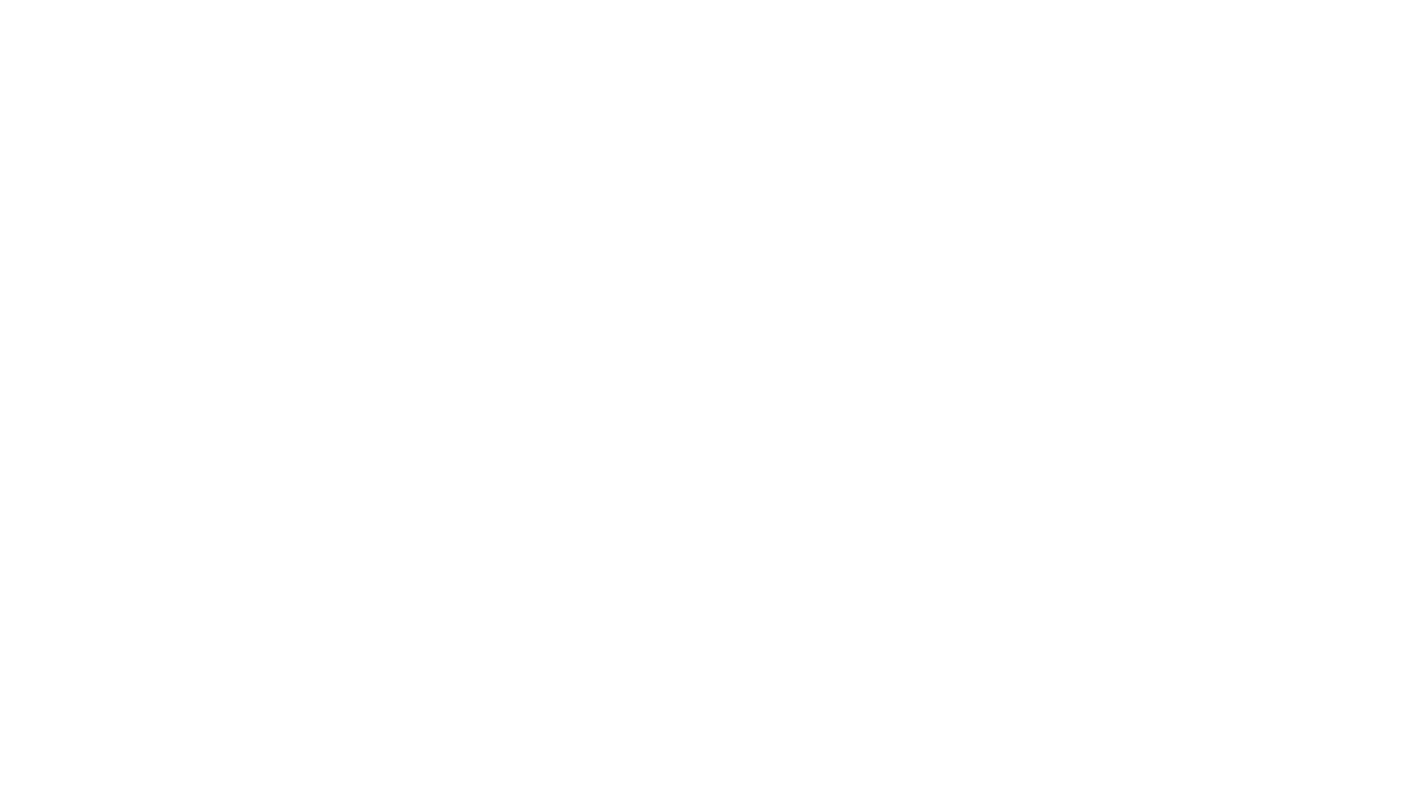
Der Schrägstrich (/) im Feld "Link" führt zum ersten Bildschirm der Homepage
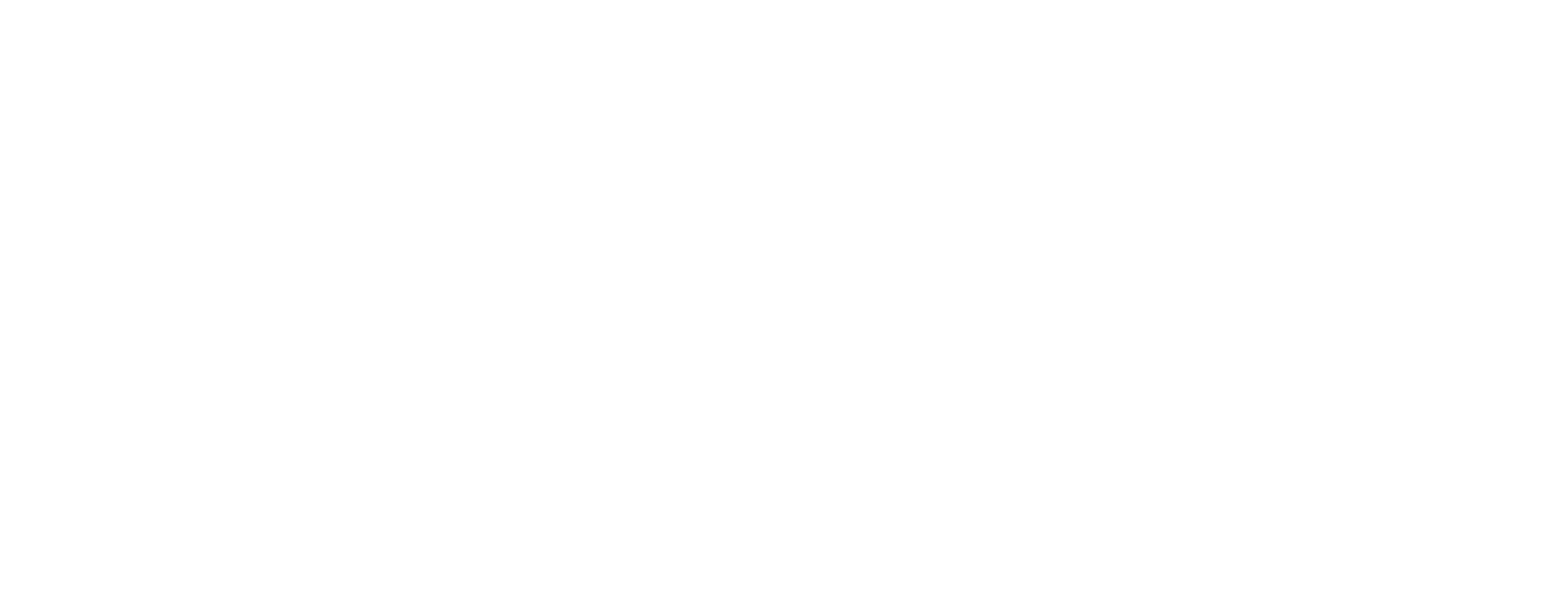
Menü zu einer einseitigen Website hinzufügen
Webseiten mit nur einer Seite - zum Beispiel Landingpages oder lange Artikel - benötigen ebenfalls Menüs, um die Besucher zu dem zu führen, wonach sie suchen.
Wenn Sie eine lange Seite mit vielen Informationen haben, fügen Sie ein Menü mit Links zu den einzelnen Seitenabschnitten hinzu - das macht die Navigation intuitiv und spart Ihren Besuchern Zeit.
Um ein Menü für eine einseitige Website auf Tilda zu erstellen, fügen Sie die entsprechenden Blocknummern in die Linkfelder der einzelnen Menüpunkte im Inhaltsbereich des Blocks ein (die Blocknummer finden Sie unten im Einstellungsbereich), oder verwenden Sie Ankerlinks.
Um ein Menü für eine einseitige Website auf Tilda zu erstellen, fügen Sie die entsprechenden Blocknummern in die Linkfelder der einzelnen Menüpunkte im Inhaltsbereich des Blocks ein (die Blocknummer finden Sie unten im Einstellungsbereich), oder verwenden Sie Ankerlinks.
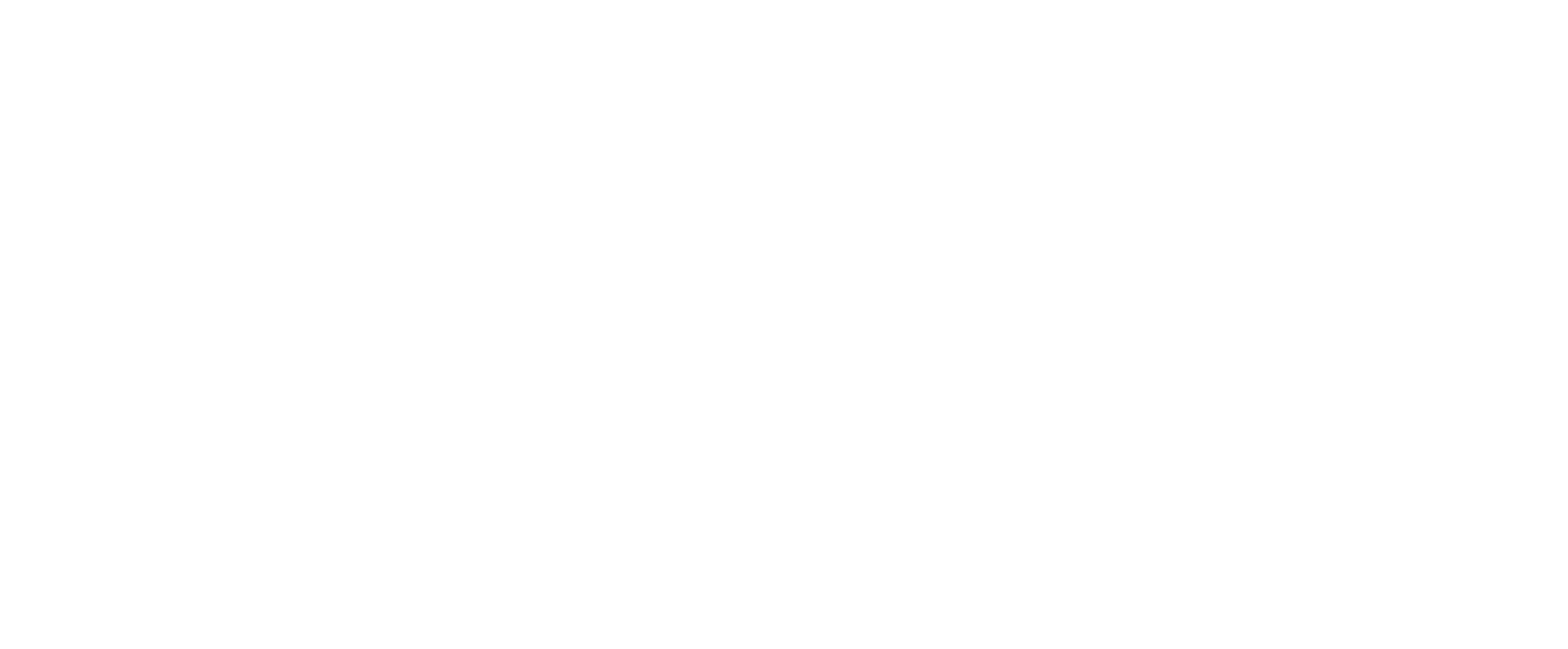
Reparieren Sie das Navigationsmenü
Sie können ein festes Navigationsmenü erstellen, damit die Nutzer jederzeit den gewünschten Abschnitt finden - es bleibt beim Scrollen immer sichtbar.
Um einer Tilda-Website ein festes Menü hinzuzufügen, klicken Sie auf die Schaltfläche "Einstellungen" im Menüblock, gehen Sie dann zu "Haupteinstellungen" und wählen Sie unter MENÜPOSITIONSVERHALTEN "Fest".
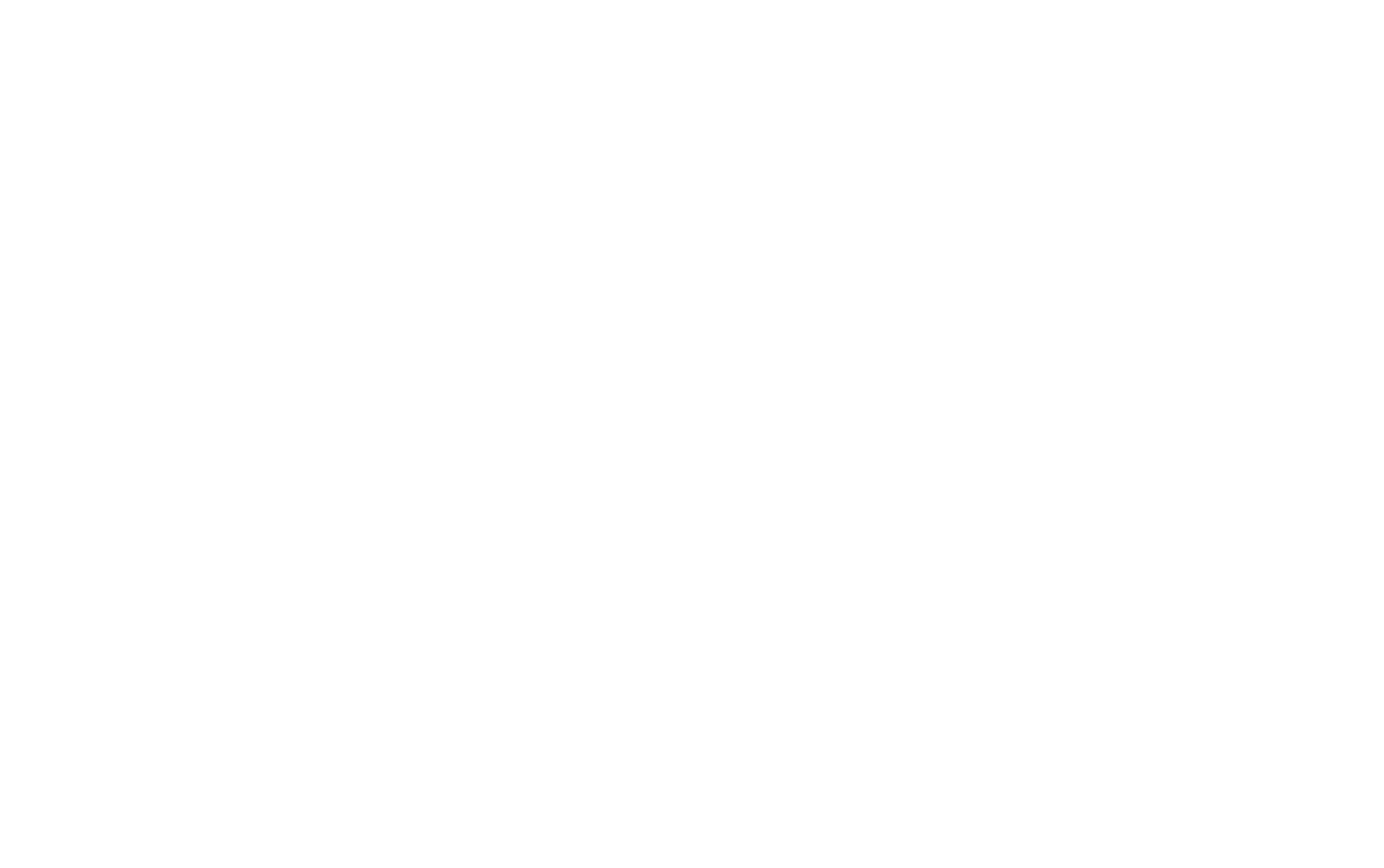
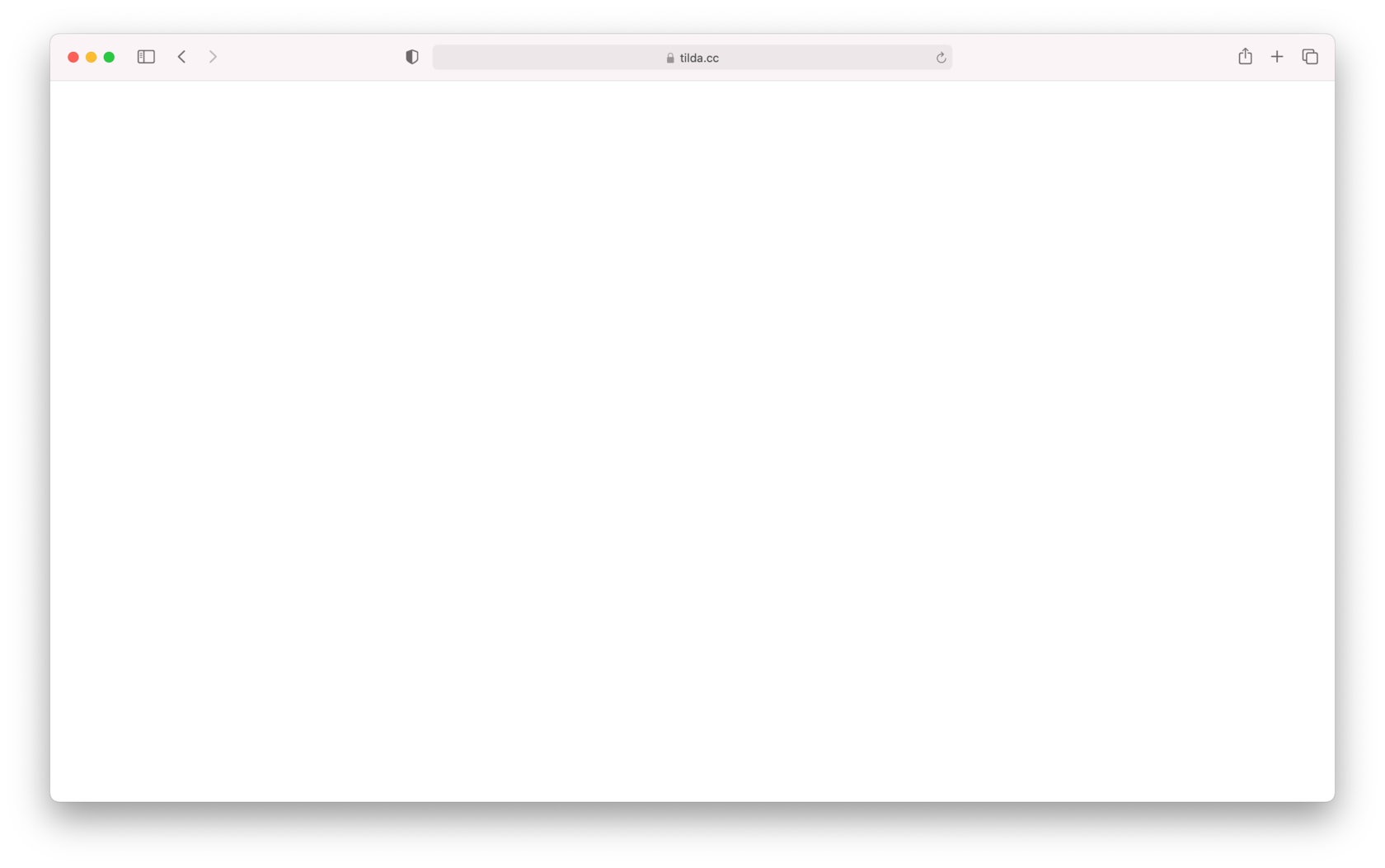
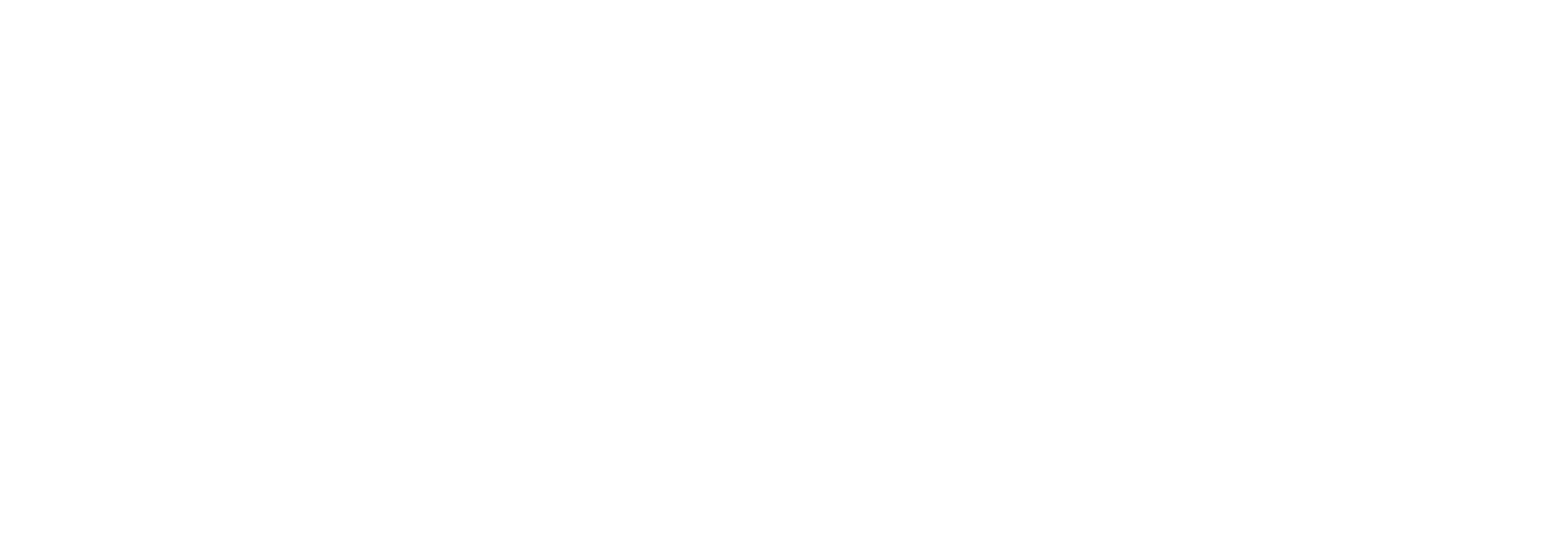
Ausgewählten Menüpunkt markieren
Ein Menü kann den Standort des Nutzers auf einer Website anzeigen, indem es die aktive Seite oder den aktiven Abschnitt hervorhebt.
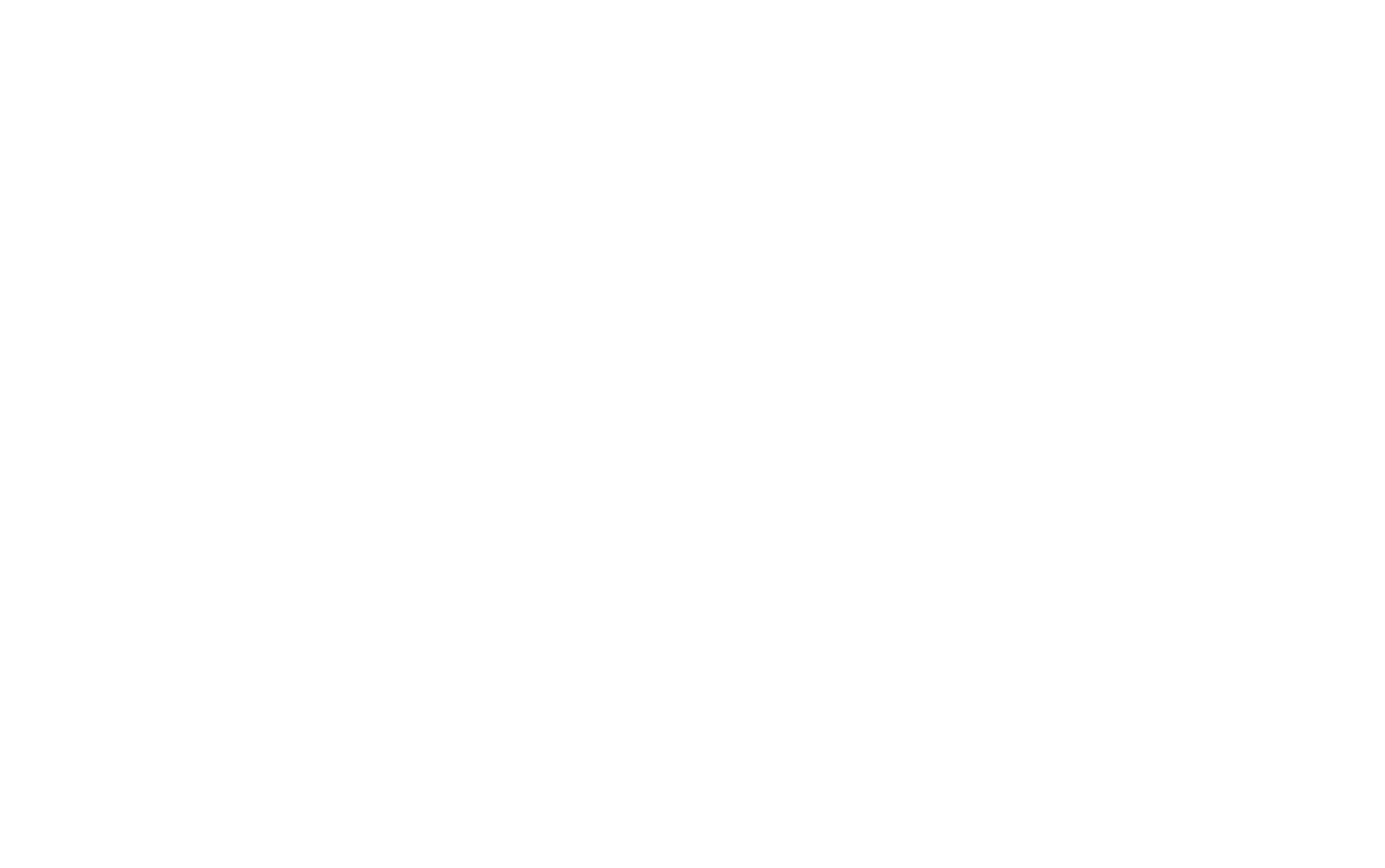
Bei Tilda können Sie die Art und Weise, wie der aktive Menüpunkt hervorgehoben wird, anpassen: Sie können die Schriftstärke, die Deckkraft und die Farbe ändern. Sie können ihn auch unterstreichen oder durchstreichen.
Die gleichen Einstellungen können auf den Menüpunkt beim Schweben angewendet werden. Übertreiben Sie es nicht! Ein oder zwei Optionen reichen aus, um ein Menüelement hervorzuheben.
Die gleichen Einstellungen können auf den Menüpunkt beim Schweben angewendet werden. Übertreiben Sie es nicht! Ein oder zwei Optionen reichen aus, um ein Menüelement hervorzuheben.
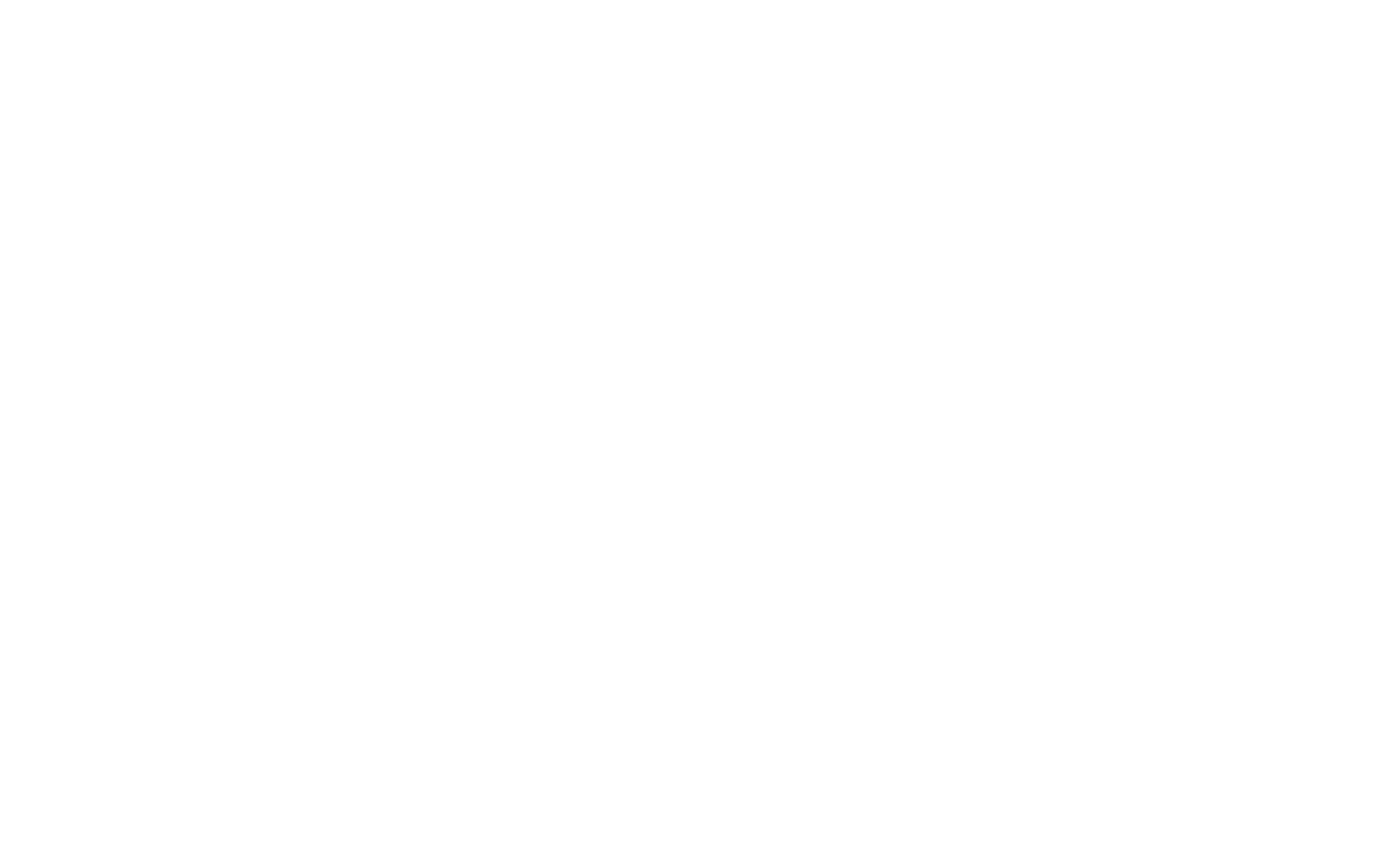
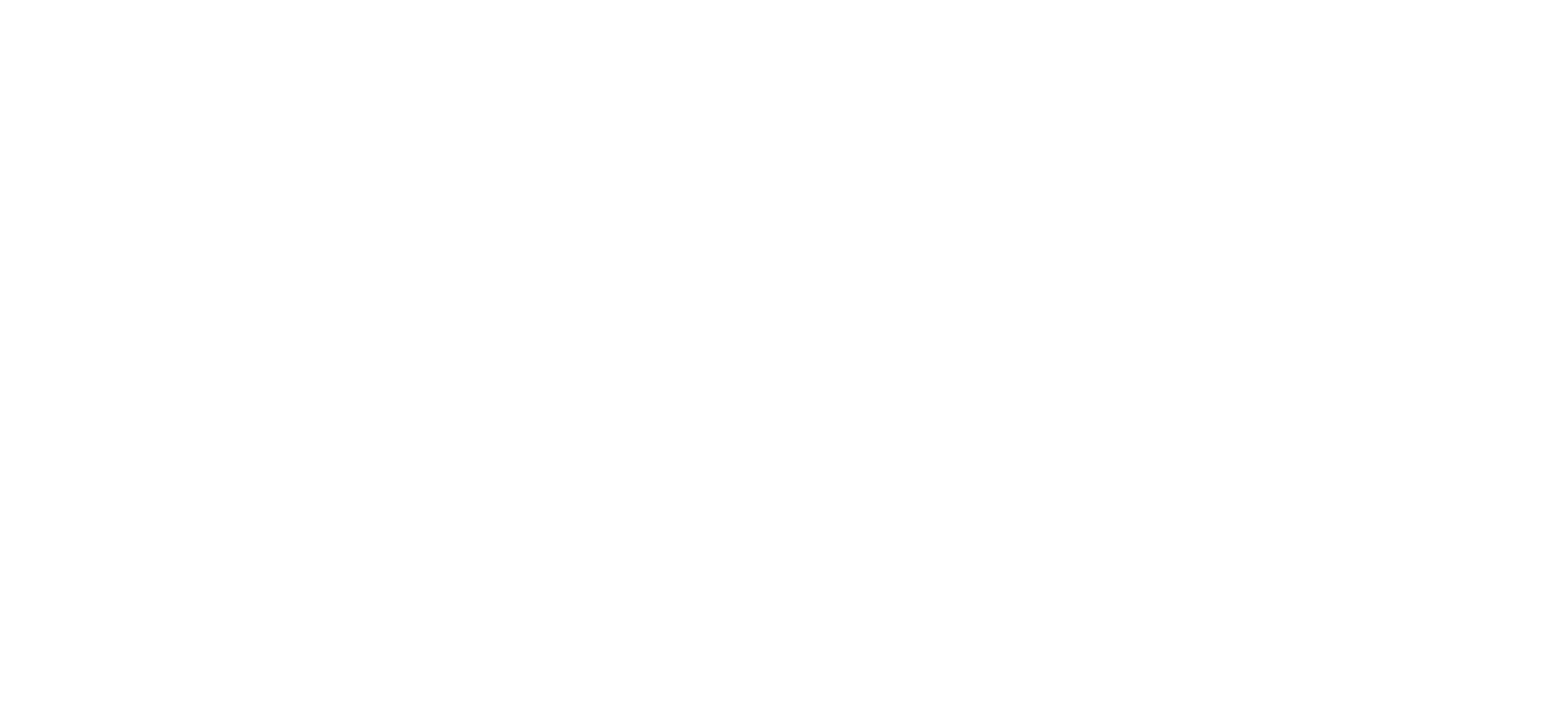
Hinzufügen von Navigationspunkten, um den Benutzern zu helfen, ihren Standort zu verfolgen
Anhand der Punkte können die Nutzer schnell erkennen, wo sie sich auf der Seite befinden und leicht zwischen den Abschnitten wechseln, ohne vom Inhalt abgelenkt zu werden.
Bei Tilda sind die Navigationspunkte mit Tooltips versehen, die die Namen der einzelnen Abschnitte enthalten, um den Benutzern das Durchsuchen der Website zu erleichtern. Sie finden den Block "Dot Navigation" (ME604) in der Kategorie "Menü".

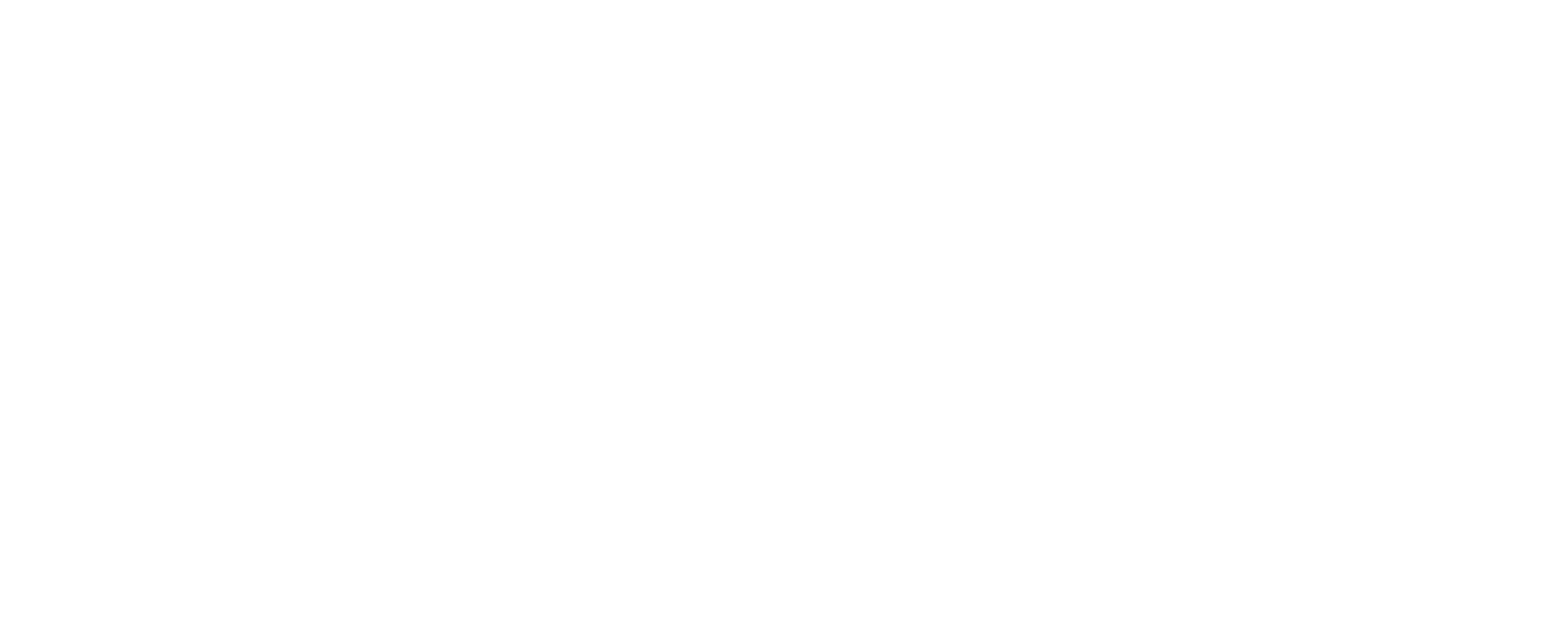
Lade- und Bildlauffortschritt anzeigen
Die Ladeanimation informiert den Benutzer darüber, dass der Prozess im Gange ist und der Inhalt gerade geladen wird.
Der Block "Seitenladeanimation" befindet sich in der Kategorie "Sonstiges" (Suchcode T228). Um die Ladeleiste zu aktivieren, platzieren Sie den Block ganz oben auf der Seite.
Sie können die Farbe der Ladeanzeige im Einstellungsfenster des Blocks festlegen. Sie sollten eine kontrastreiche Farbe für die Leiste wählen, damit sie sich von der Seite abhebt und nicht mit dem Deckblatt und dem Navigationsmenü verschmilzt.
Sie können die Farbe der Ladeanzeige im Einstellungsfenster des Blocks festlegen. Sie sollten eine kontrastreiche Farbe für die Leiste wählen, damit sie sich von der Seite abhebt und nicht mit dem Deckblatt und dem Navigationsmenü verschmilzt.
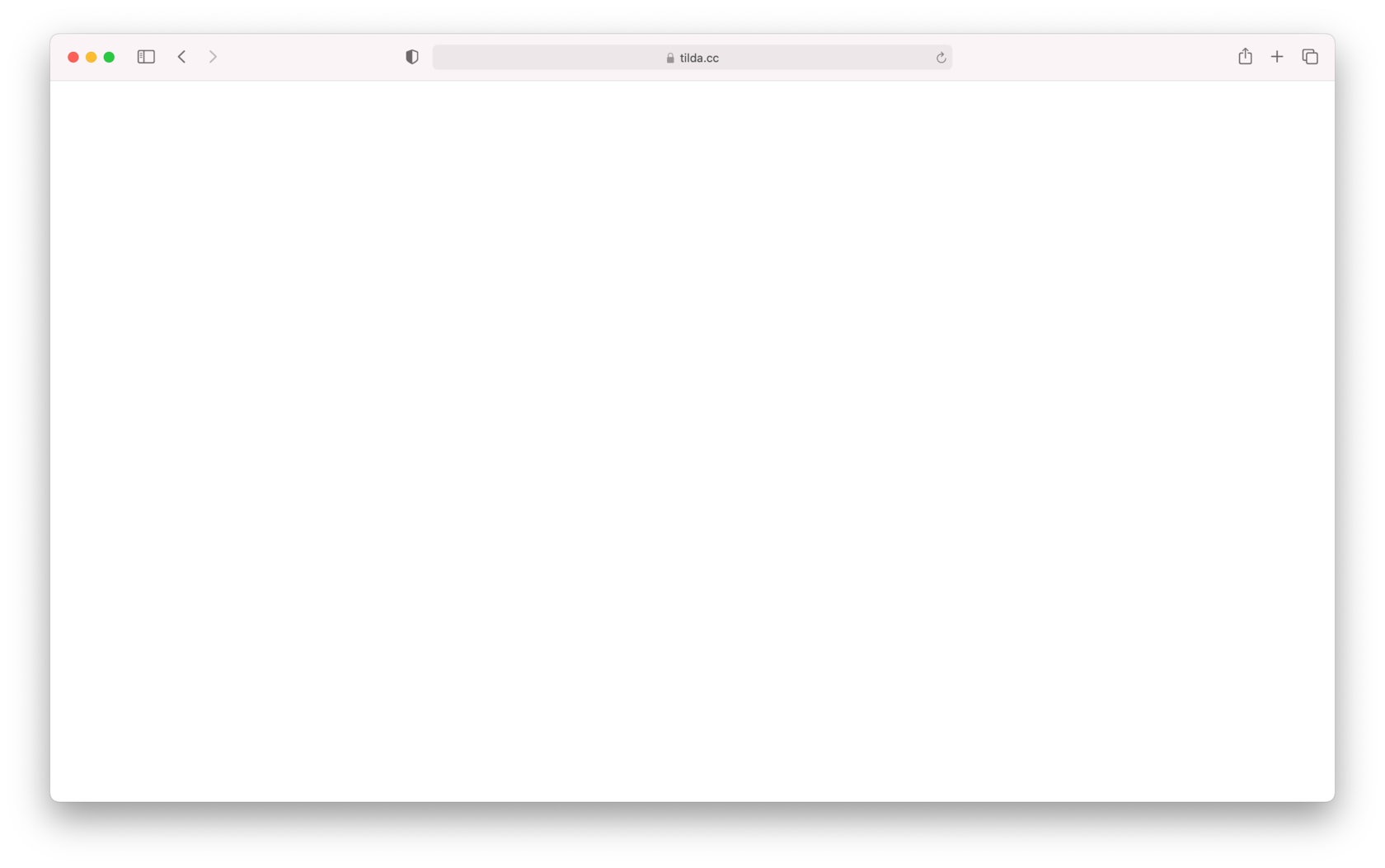
Eine Bildlaufleiste ist ein schlankes Navigationsinstrument, das anzeigt, wie weit der Benutzer die Seite nach unten gescrollt hat. Sie hilft den Lesern auch, die Länge der Seite abzuschätzen und ihre aktuelle Position leicht zu bestimmen. Es ist sinnvoll, die Bildlaufleiste zu verwenden, wenn die Seite länger als 3-4 Bildschirme ist.
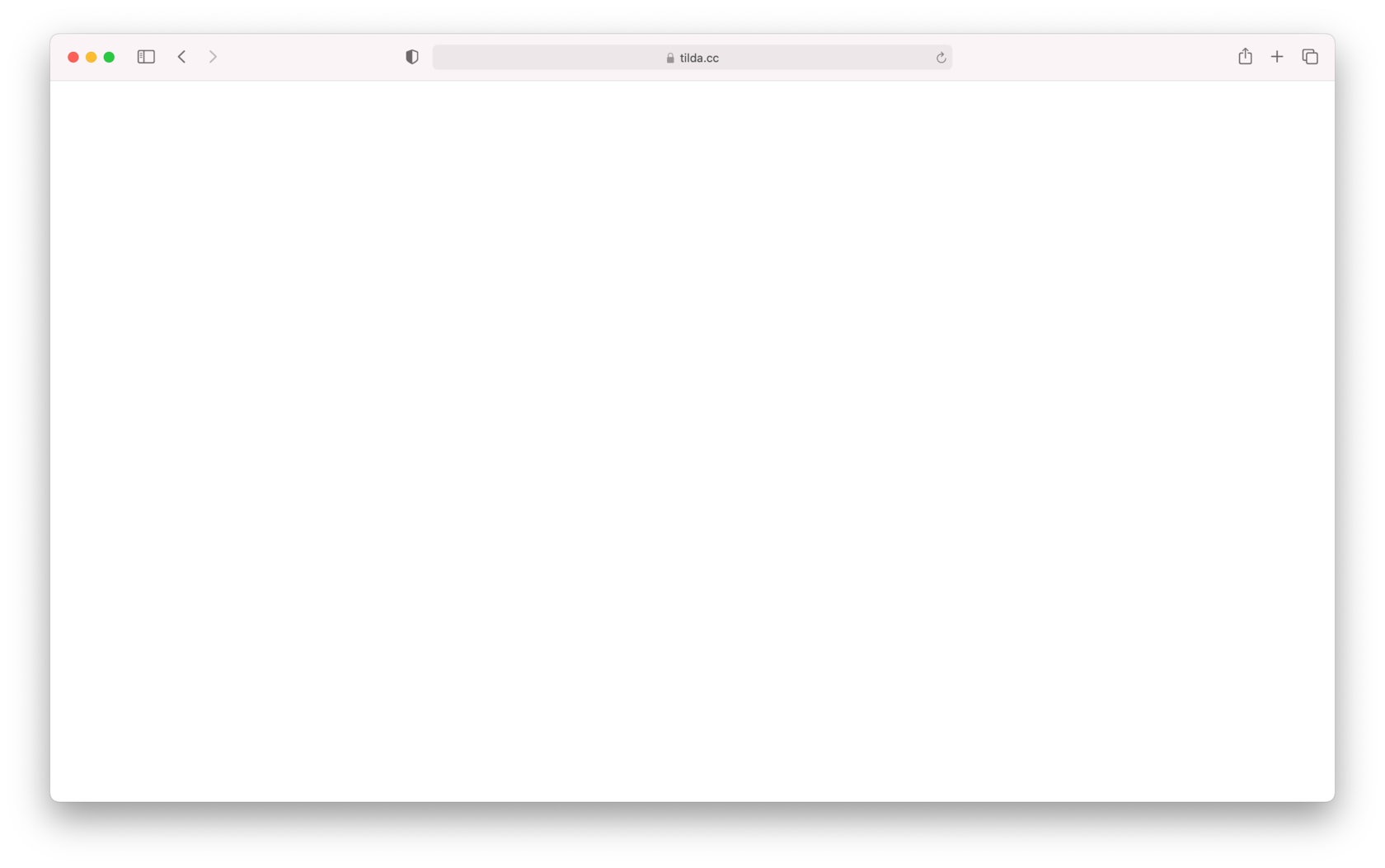
Um eine Bildlaufanzeige auf Tilda hinzuzufügen, verwenden Sie den Block T333 "Fortschrittsbalken beim Lesen der Seite" aus der Kategorie "Sonstiges". Sie können die Farbe und Dicke des Fortschrittsbalkens in den Blockeinstellungen ändern.
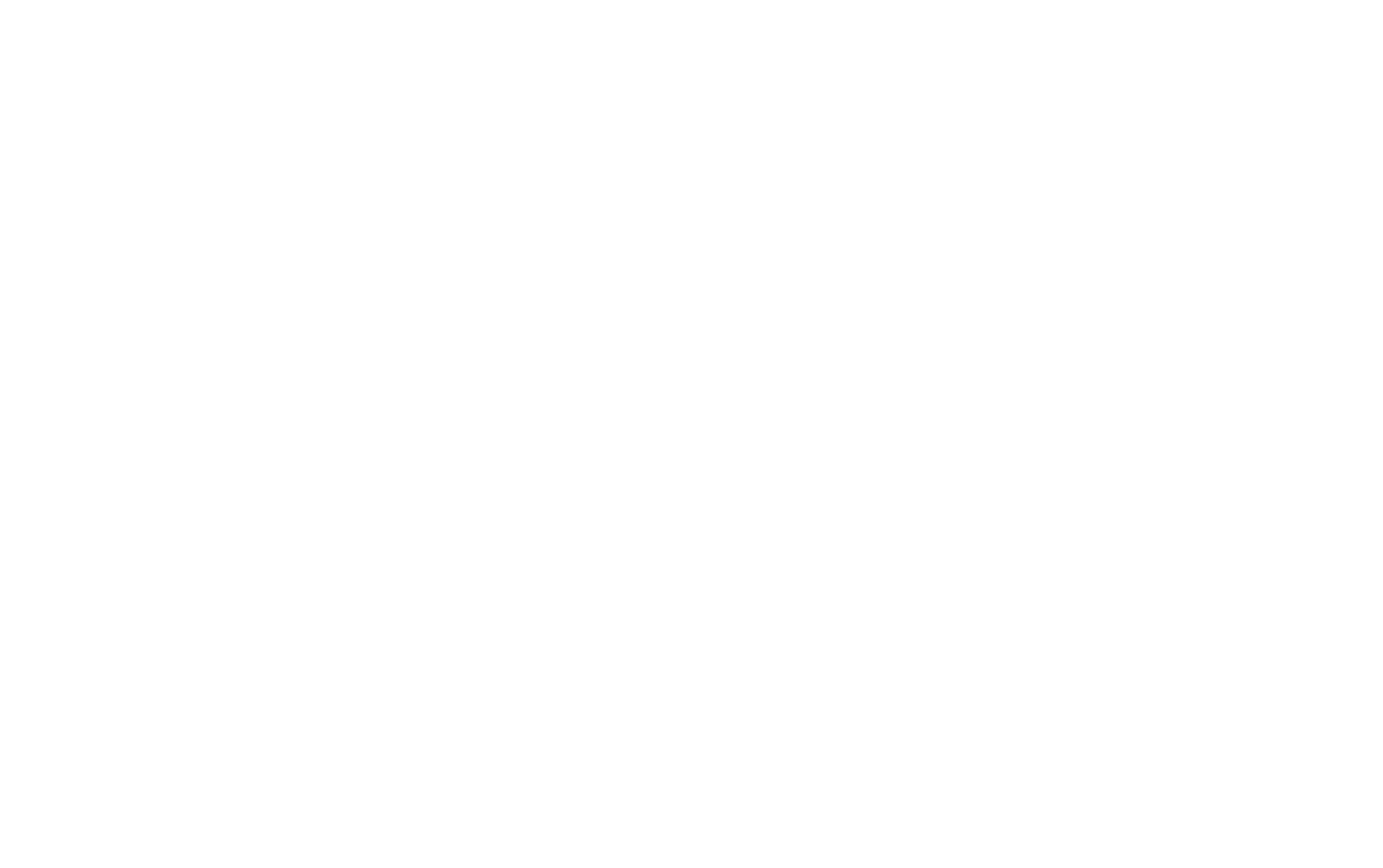
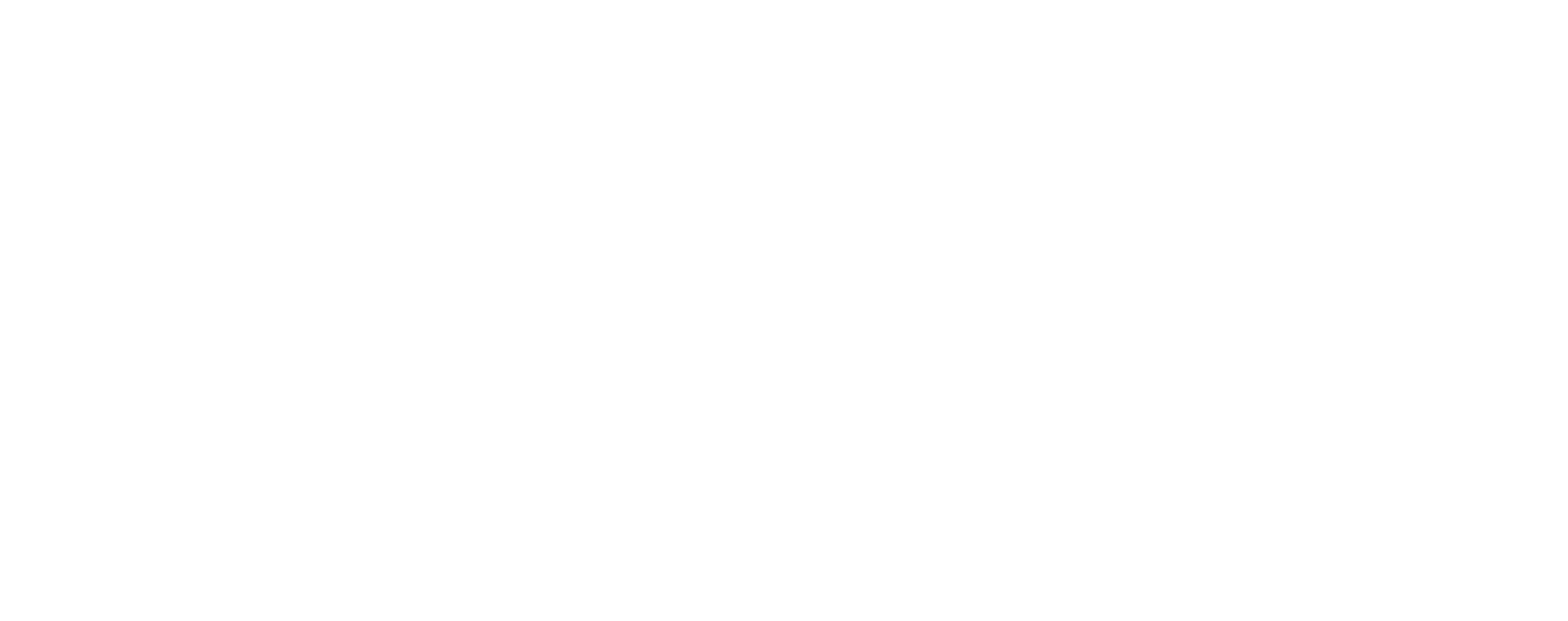
Wichtige Schaltflächen hervorheben
Von zwei nebeneinander liegenden Schaltflächen sollte die wichtigere visuell hervorstechen.
Die erste Schaltfläche auf dem Cover ist in der Regel ein CTA (Call to Action), der die Zielaktion hervorhebt, z. B. "Melden Sie sich bei der Plattform an", "Melden Sie sich an", usw. Die zweite Schaltfläche ist oft weniger aussagekräftig und enthält in den meisten Fällen einen Link zu zusätzlichen Informationen (z. B. "Funktionen erkunden", "Mehr lesen" oder "Wie es funktioniert").
Der einfachste Weg, eine Schaltfläche optisch hervorzuheben, ist die Verwendung einer hellen Farbe für den Hintergrund. Sie sollte sich deutlich von der weniger bedeutsamen Schaltfläche neben ihr abheben. Fügen Sie einen dünnen Rahmen hinzu und machen Sie den Hintergrund transparent, oder fügen Sie eine neutrale Hintergrundfarbe für die zweite Schaltfläche hinzu.
Bei Tilda können Sie zusätzlich zu den Standardeinstellungen für den Schaltflächenstil das Aussehen der Schaltfläche ändern, wenn Benutzer mit dem Mauszeiger darüber fahren. Passen Sie die Hintergrund- oder Rahmenfarbe an, wählen Sie die Schriftfarbe und die Schriftstärke, fügen Sie einen Schatten hinzu und ändern Sie die Geschwindigkeit der Animationseffekte beim Hovern.
Bei Tilda können Sie zusätzlich zu den Standardeinstellungen für den Schaltflächenstil das Aussehen der Schaltfläche ändern, wenn Benutzer mit dem Mauszeiger darüber fahren. Passen Sie die Hintergrund- oder Rahmenfarbe an, wählen Sie die Schriftfarbe und die Schriftstärke, fügen Sie einen Schatten hinzu und ändern Sie die Geschwindigkeit der Animationseffekte beim Hovern.
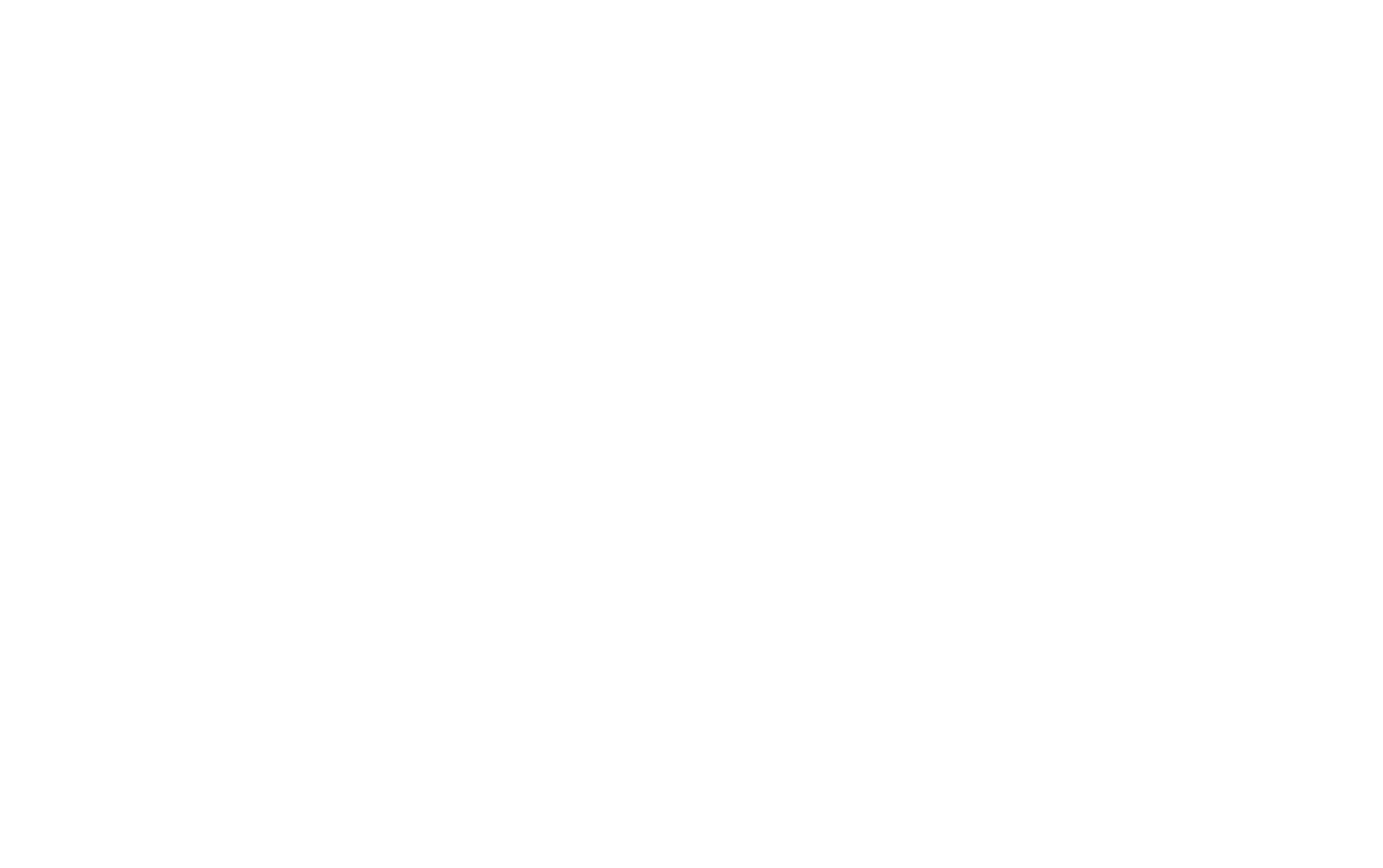
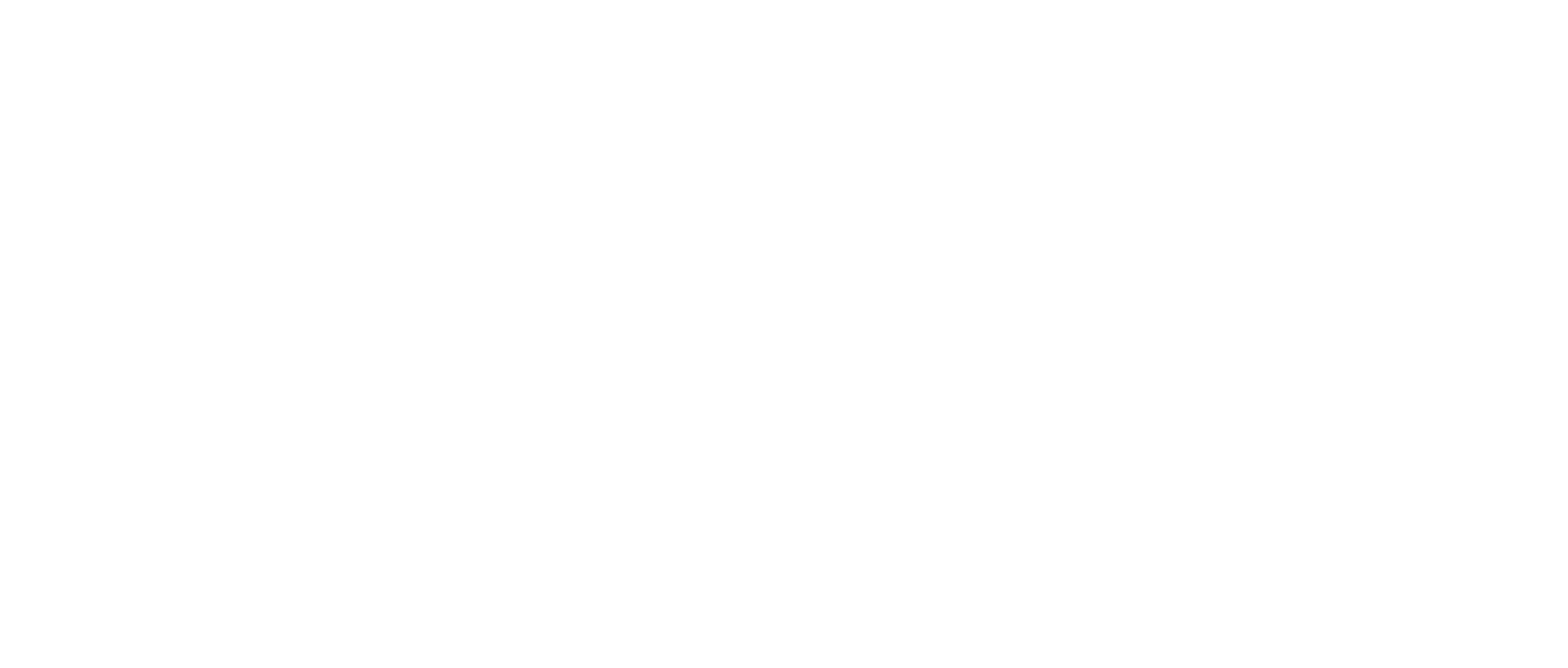
Inhalt ausblenden
Besucher können müde oder gelangweilt werden, wenn sie sich durch einen Haufen ähnlicher Elemente klicken müssen. Blenden Sie einige Inhalte aus und fügen Sie eine Schaltfläche hinzu, die verborgene Elemente nur dann sichtbar macht, wenn der Besucher darauf klickt.
Es ist eine gute Idee, anzugeben, wie viele Elemente hinter der Schaltfläche verborgen werden.
Es gibt mehrere Möglichkeiten, Ihren Inhalt zu verbergen:
Es gibt mehrere Möglichkeiten, Ihren Inhalt zu verbergen:
1
Die Schaltfläche "Mehr anzeigen". Sie finden ihn in der Kategorie "Formulare und Schaltflächen" (Suchcode BF703).
2
Dropdown-Listen. Eine gute Option für lange Listen von Dienstleistungen oder Antworten auf häufig gestellte Fragen. Sie finden zwei Dropdown-Blöcke in der Kategorie "Textblock" unter den Codes TX16N und TX16N2.
3
Registerkarten. Trennen Sie Ihre Inhalte in verschiedene Bereiche und lassen Sie die Nutzer durch Anklicken der entsprechenden Registerkarten zwischen ihnen wechseln. Sie finden Registerkarten in der Kategorie "Menü", Blöcke ME602 und ME603.
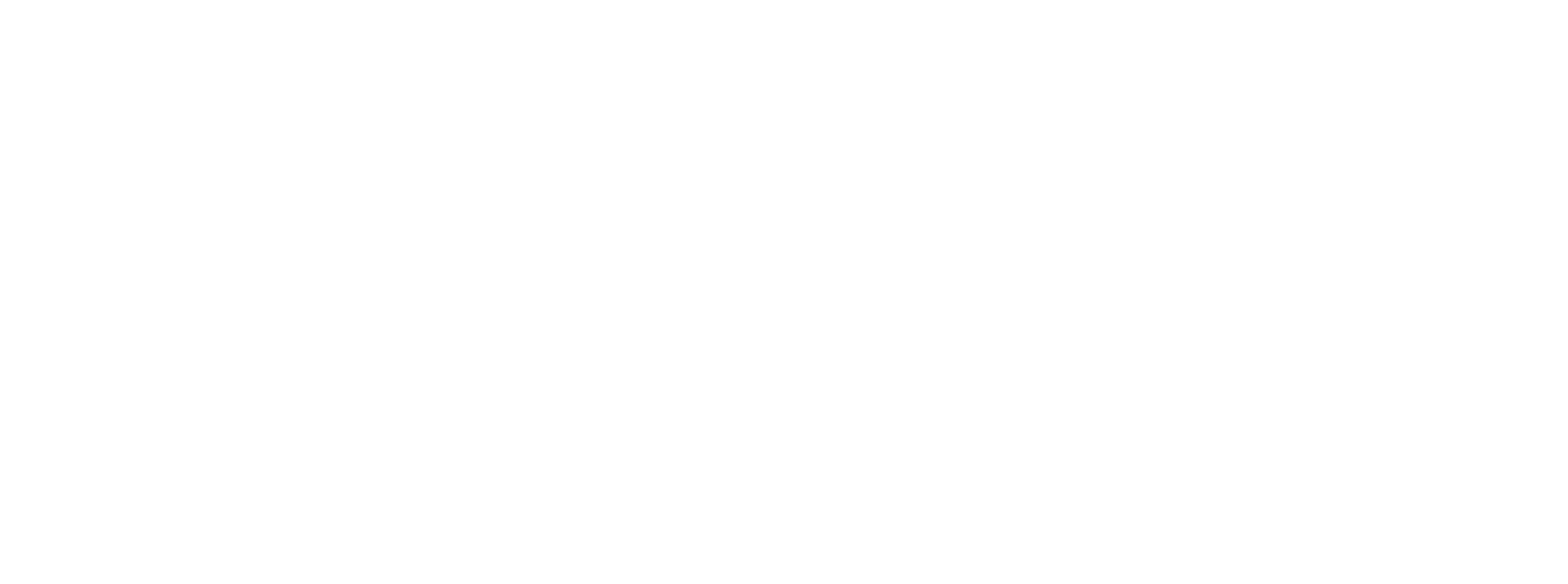
Hinzufügen einer "Zurück zum Anfang"-Schaltfläche
Eine "Zurück zum Anfang"-Schaltfläche hilft den Benutzern, schnell auf zurück zum Anfang der Seite.
Dies ist besonders praktisch, wenn die Nutzer durch lange Artikel oder Landing Pages mit vielen Abschnitten navigieren müssen, um langes und mühsames Scrollen zu vermeiden.
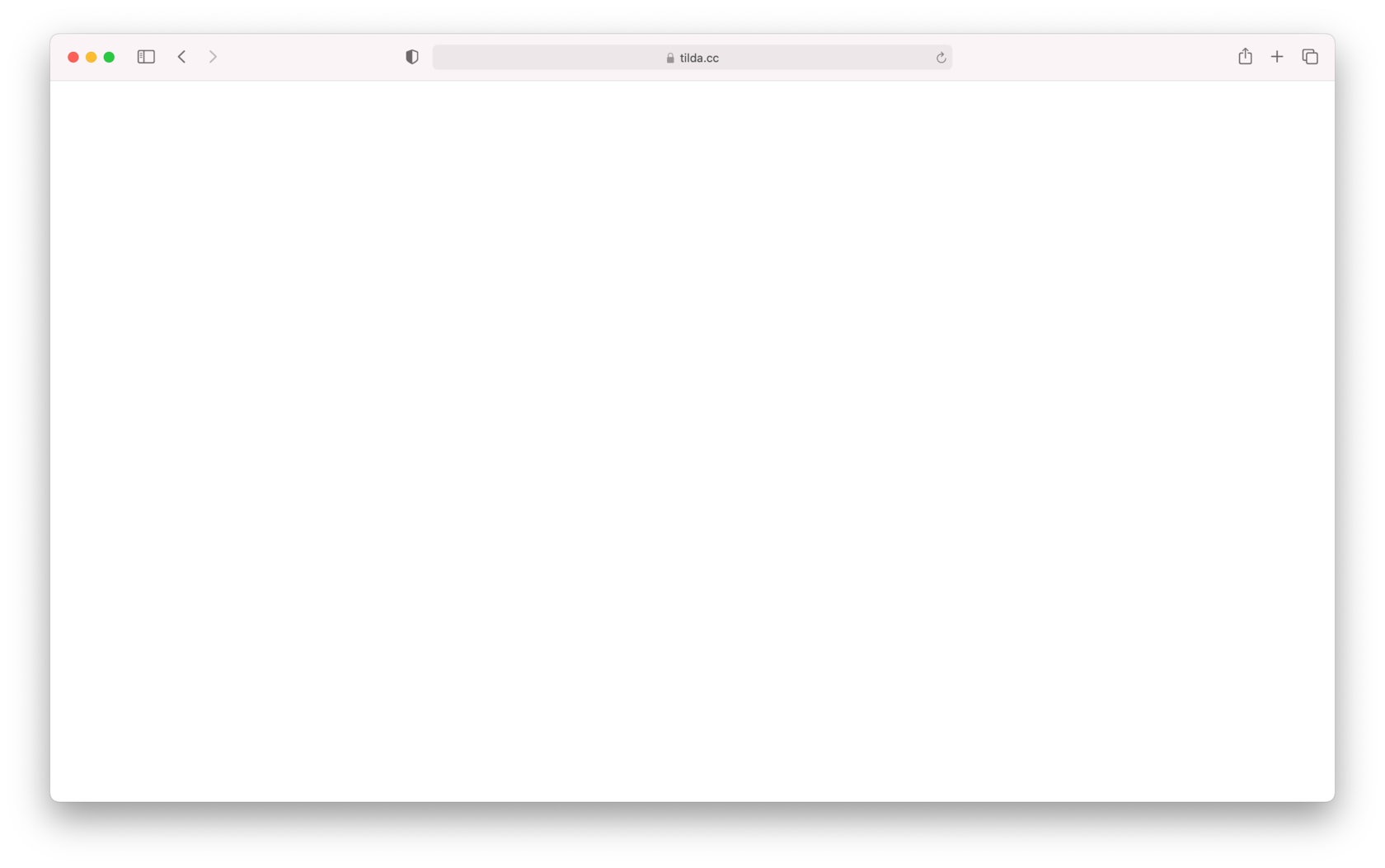
Finden Sie den Block "Zurück zum Seitenanfang" in der Kategorie "Formulare und Schaltflächen" oder suchen Sie ihn mit dem Code BF702.
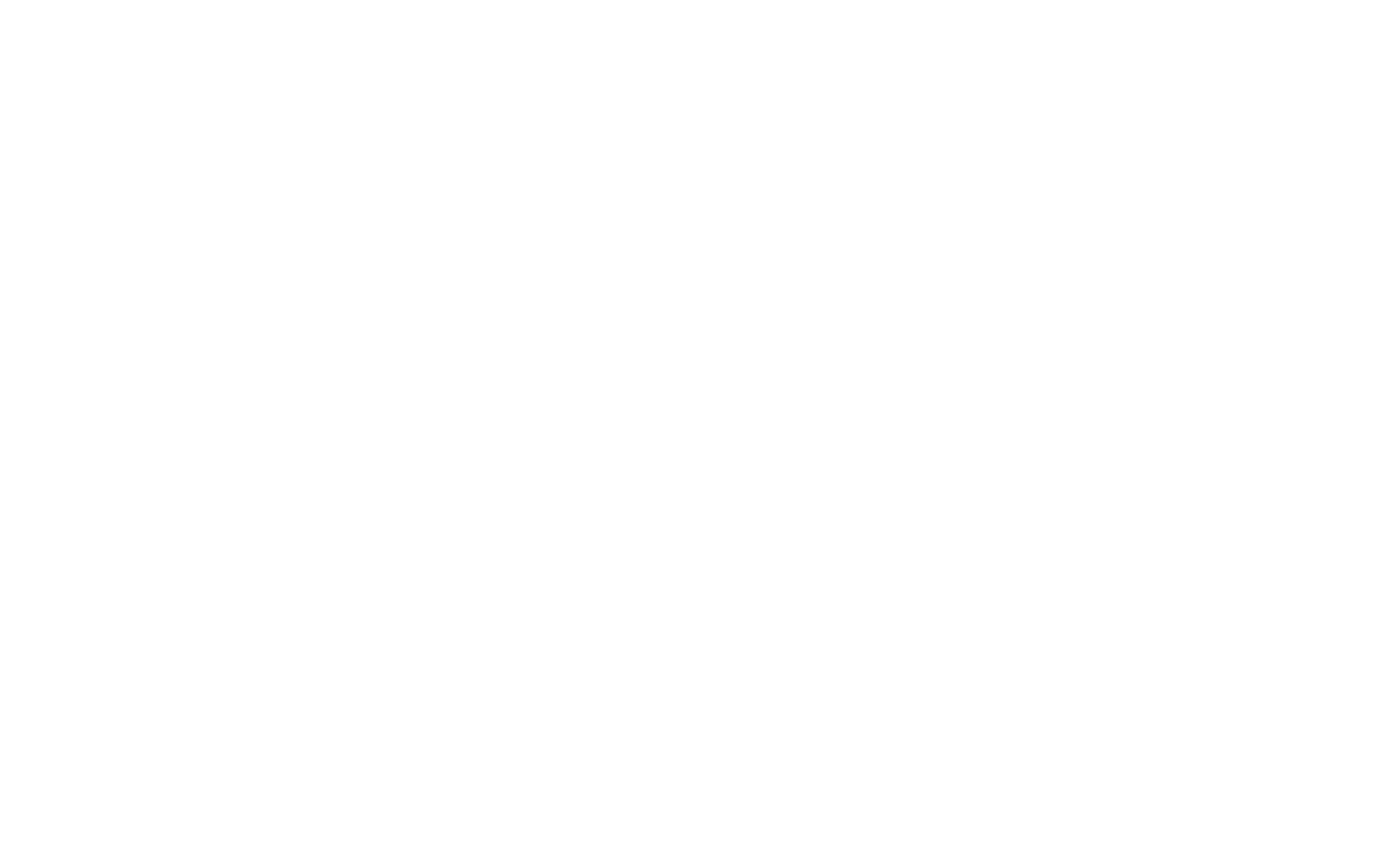
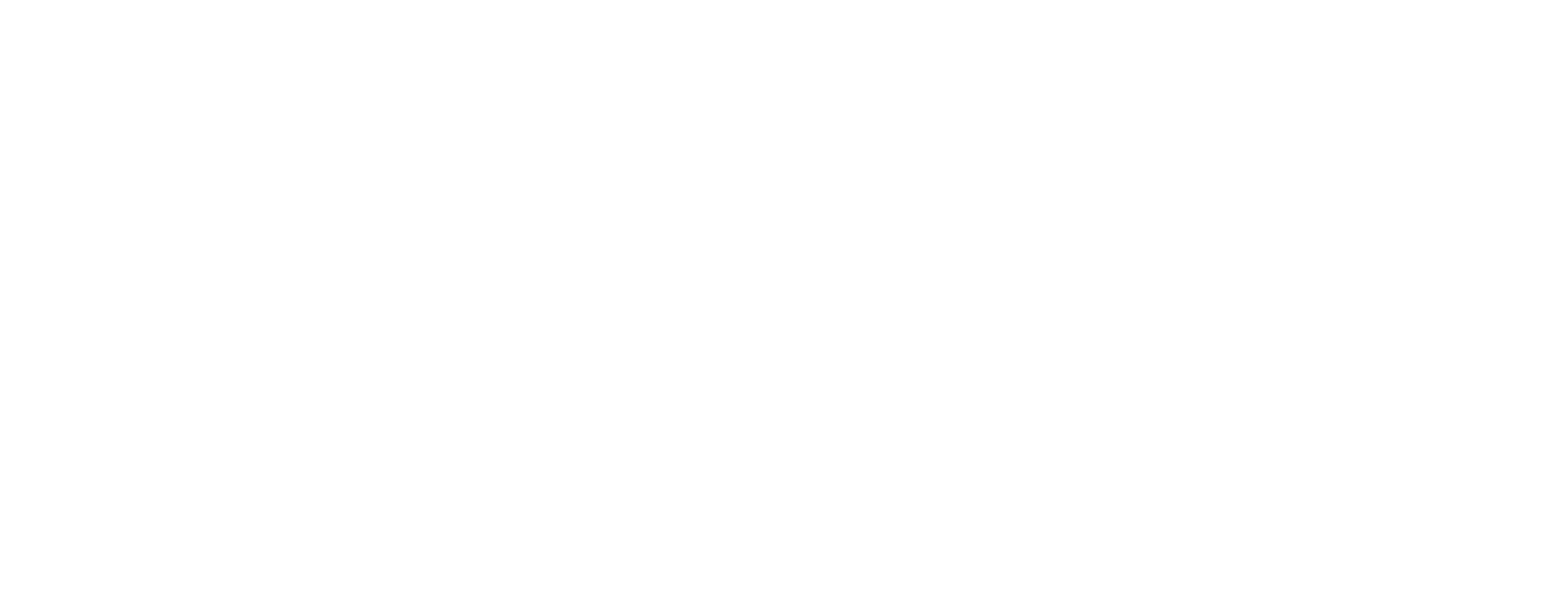
Stellen Sie sicher, dass es keine Sackgasse am Ende der Seite gibt
Lassen Sie Nutzer, die das Ende der Seite erreicht haben, nicht im Stich. Leiten Sie sie zumindest zum Anfang der aktuellen Seite zurück oder geben Sie ihnen die Möglichkeit, zur Startseite oder zur nächsten Seite zurückzukehren.
Der untere Teil einer Landing Page ist der richtige Ort, um die Handlungsaufforderung zu wiederholen. Wenn die Seite einen Artikel oder Blogbeitrag enthält, können Sie am Ende Links zu ähnlichen Artikeln hinzufügen. Blöcke aus den Kategorien "Kachel und Link" und "Index" auf Tilda helfen Ihnen, frustrierende Sackgassen zu vermeiden.
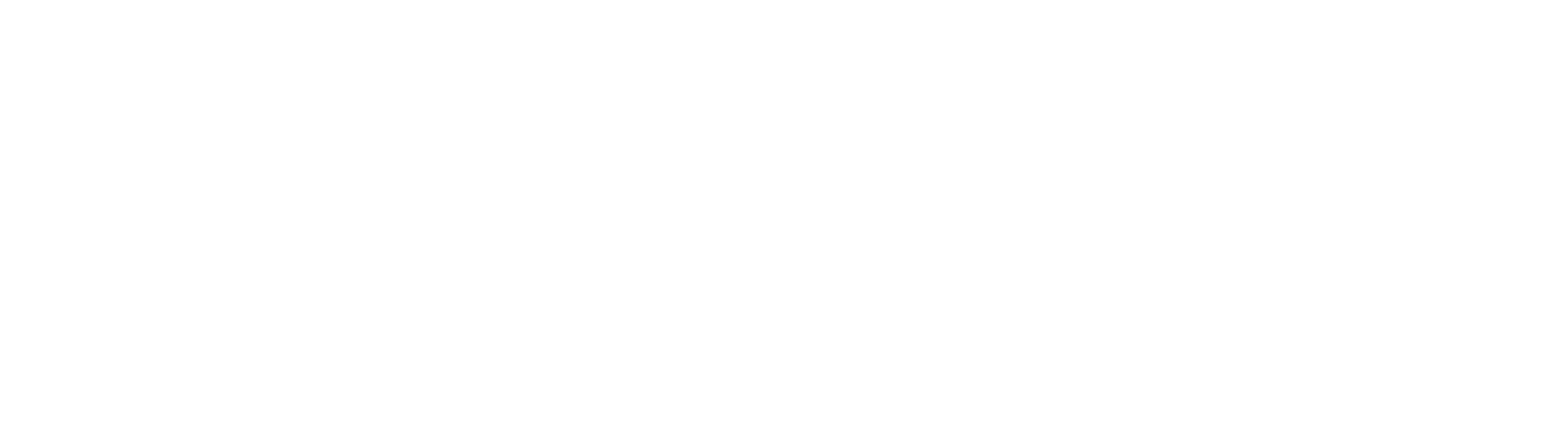
Legen Sie eine eindeutige URL für Ihre Seite fest
Eine URL (Uniform Resource Locator) ist eine eindeutige Adresse, die den Pfad zu einer Internetressource angibt. Einfach ausgedrückt, handelt es sich um einen Link, der in der Adressleiste Ihres Browsers erscheint.
Die Titel der Abschnitte helfen dem Benutzer bei der Navigation auf der Website, indem er auf die Adressleiste schaut, und wirken sich positiv auf die Relevanz der Seite aus.
Benutzerfreundliche und aussagekräftige URLs werden auch als "saubere" oder "hübsche" URLs bezeichnet. Eine "saubere" URL besteht aus Wörtern, die leicht zu verstehen sind, im Gegensatz zu einer verwirrenden Systemadresse (bei Tilda sieht die Systemadresse zum Beispiel so aus /page4652188.html).
Benutzerfreundliche und aussagekräftige URLs werden auch als "saubere" oder "hübsche" URLs bezeichnet. Eine "saubere" URL besteht aus Wörtern, die leicht zu verstehen sind, im Gegensatz zu einer verwirrenden Systemadresse (bei Tilda sieht die Systemadresse zum Beispiel so aus /page4652188.html).
Hier ist ein Beispiel für eine URL-Struktur:
https://www.mysite.com/shop/men/shirts
Der erste Teil (https://) wird als Protokoll bezeichnet und gibt die Methode an, die für den Zugriff auf Internetressourcen verwendet wird. Am häufigsten wird das Hypertext Transfer Protocol (HTTP) verwendet.
Der zweite Teil der URL ist der Domänenname, die Adresse, über die Benutzer Ihre Website im Internet finden können. Wenn Sie eine mehrseitige Website haben, wäre www.mysite.com die Adresse Ihrer Hauptseite. Alle anderen Abschnitte und Unterabschnitte werden mit einem Schrägstrich an diese Adresse angehängt.
Der zweite Teil der URL ist der Domänenname, die Adresse, über die Benutzer Ihre Website im Internet finden können. Wenn Sie eine mehrseitige Website haben, wäre www.mysite.com die Adresse Ihrer Hauptseite. Alle anderen Abschnitte und Unterabschnitte werden mit einem Schrägstrich an diese Adresse angehängt.
Wenn Sie eine einseitige Website haben, z. B. eine Landing Page mit Abschnitten, ist es besser, Ankerlinks mit eindeutigen Namen wie #about oder #contacts zu verwenden, da diese auch in der Adressleiste angezeigt werden.
Auf Tilda können Sie die Seiten-URL in den Seiteneinstellungen ändern. Wenn Sie mehr als ein Wort in der Seitenadresse verwenden möchten, trennen Sie die Wörter mit einem Bindestrich "-". Zum Beispiel: /über-uns.
Auf Tilda können Sie die Seiten-URL in den Seiteneinstellungen ändern. Wenn Sie mehr als ein Wort in der Seitenadresse verwenden möchten, trennen Sie die Wörter mit einem Bindestrich "-". Zum Beispiel: /über-uns.
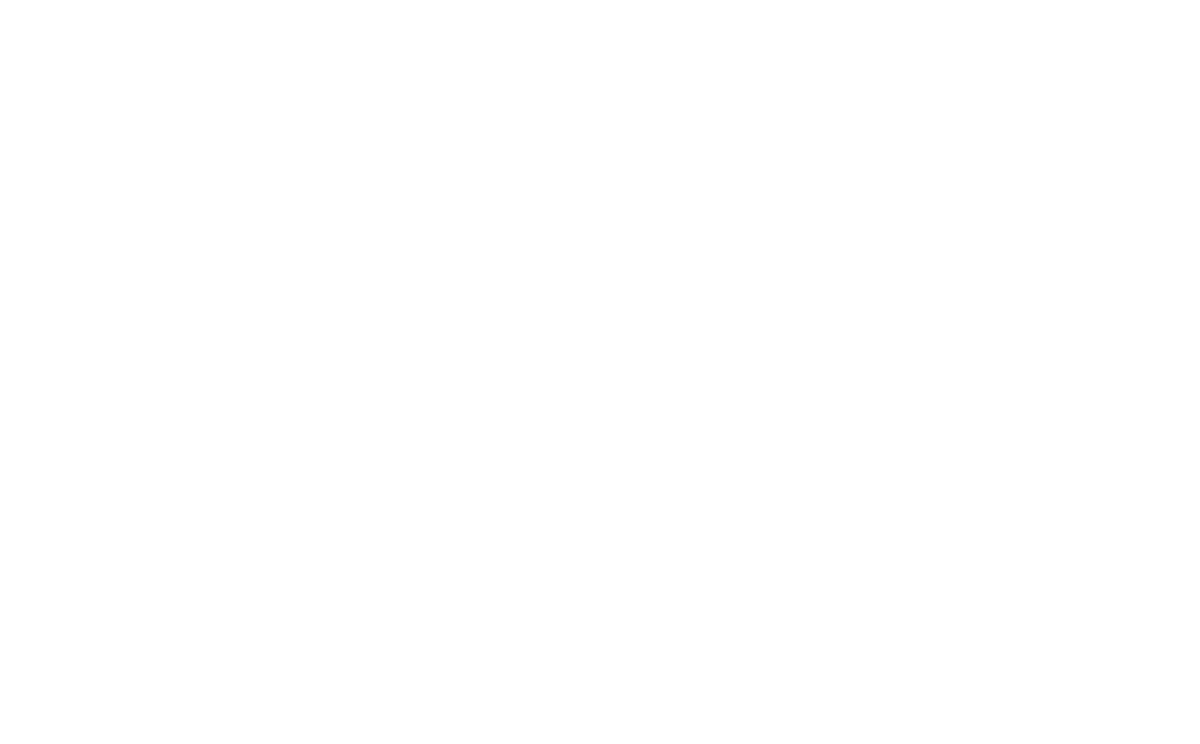
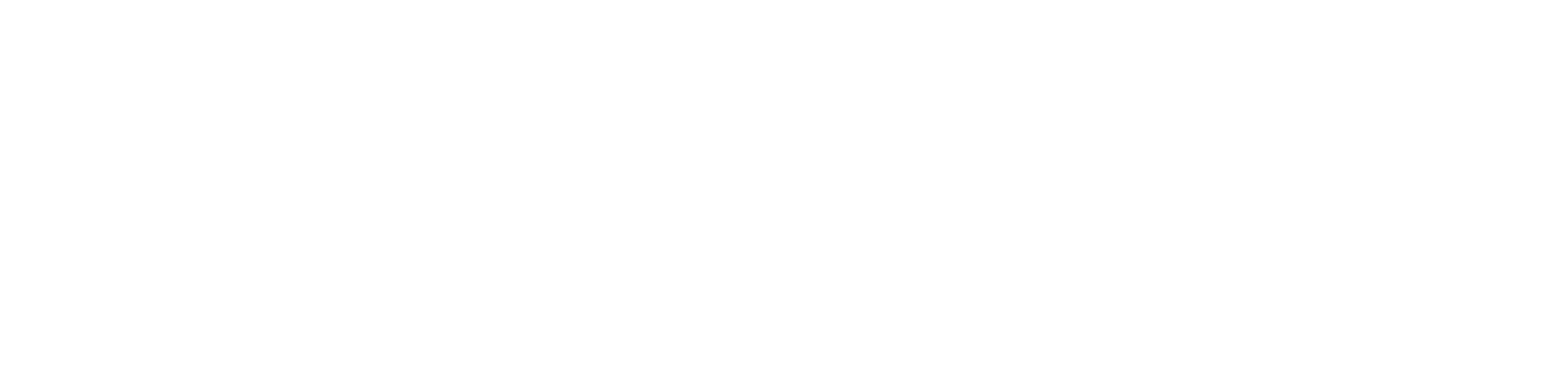
Breadcrumb-Navigation hinzufügen
"Breadcrumbs" oder "Brotkrumenpfad" ist eine Art der Navigation, die den Nutzern hilft, ihren Standort auf Ihrer Website zu verfolgen.
Breadcrumbs befinden sich in der Regel oben auf der Seite und veranschaulichen den Weg von der Startseite zu anderen Abschnitten der Website. Jedes Element (Knotenpunkt) in der Navigationskette ist ein anklickbarer vorheriger Abschnitt.
Wenn der Benutzer das Ende der Kette erreicht hat, kann er die Breadcrumbs verwenden, um mit einem Klick direkt zur Startseite oder zu einem anderen Abschnitt zurückzuspringen. Wenn ein Besucher auf einem bestimmten Abschnitt Ihrer Website landet (unter Umgehung der Startseite), kann er dessen Struktur schnell erfassen, indem er die Breadcrumbs betrachtet.
Wenn der Benutzer das Ende der Kette erreicht hat, kann er die Breadcrumbs verwenden, um mit einem Klick direkt zur Startseite oder zu einem anderen Abschnitt zurückzuspringen. Wenn ein Besucher auf einem bestimmten Abschnitt Ihrer Website landet (unter Umgehung der Startseite), kann er dessen Struktur schnell erfassen, indem er die Breadcrumbs betrachtet.
So sehen Brotkrümel aus:
Startseite → Website-Abschnitt → Website-Unterabschnitt → Seite
Brotkrümel werden am häufigsten auf großen Websites mit einer komplexen Struktur und vielen Seiten verwendet. Zum Beispiel in Online-Shops, die viele Produktkategorien anbieten.
Um eine Brotkrümelnavigation auf Tilda zu erstellen, können Sie einfach einen speziellen Block aus der Kategorie "Menü" - ME605 "Brotkrümel" - zu Ihrer Seite hinzufügen. Platzieren Sie ihn direkt unter dem Deckblatt der Seite, geben Sie dann den Namen jedes Elements (Knoten) an und fügen Sie einen entsprechenden Link hinzu. Sie können den Block von einer Seite zur anderen duplizieren, indem Sie einen Knoten nach dem anderen hinzufügen, um Brotkrümelpfade zu erstellen.
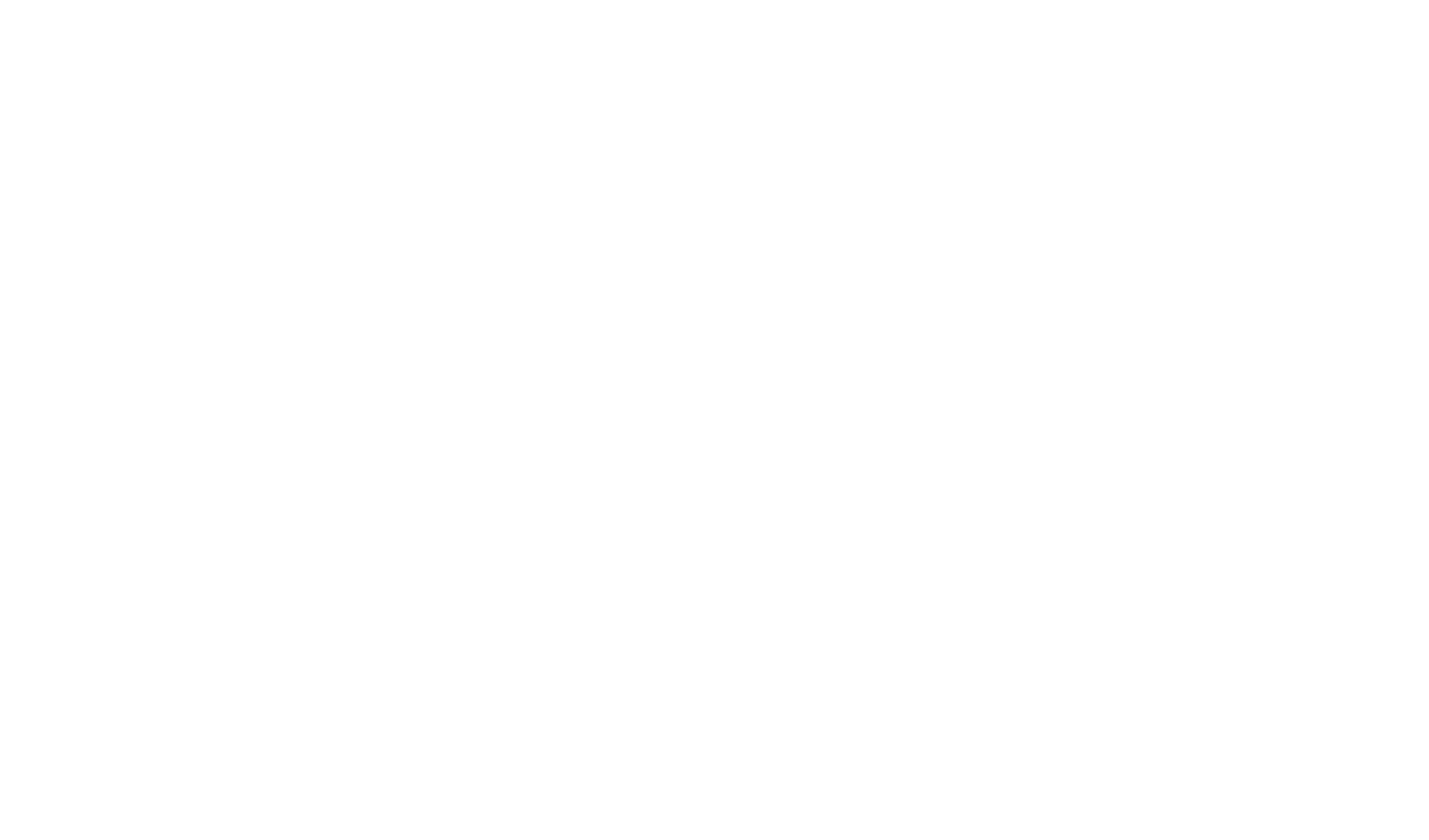
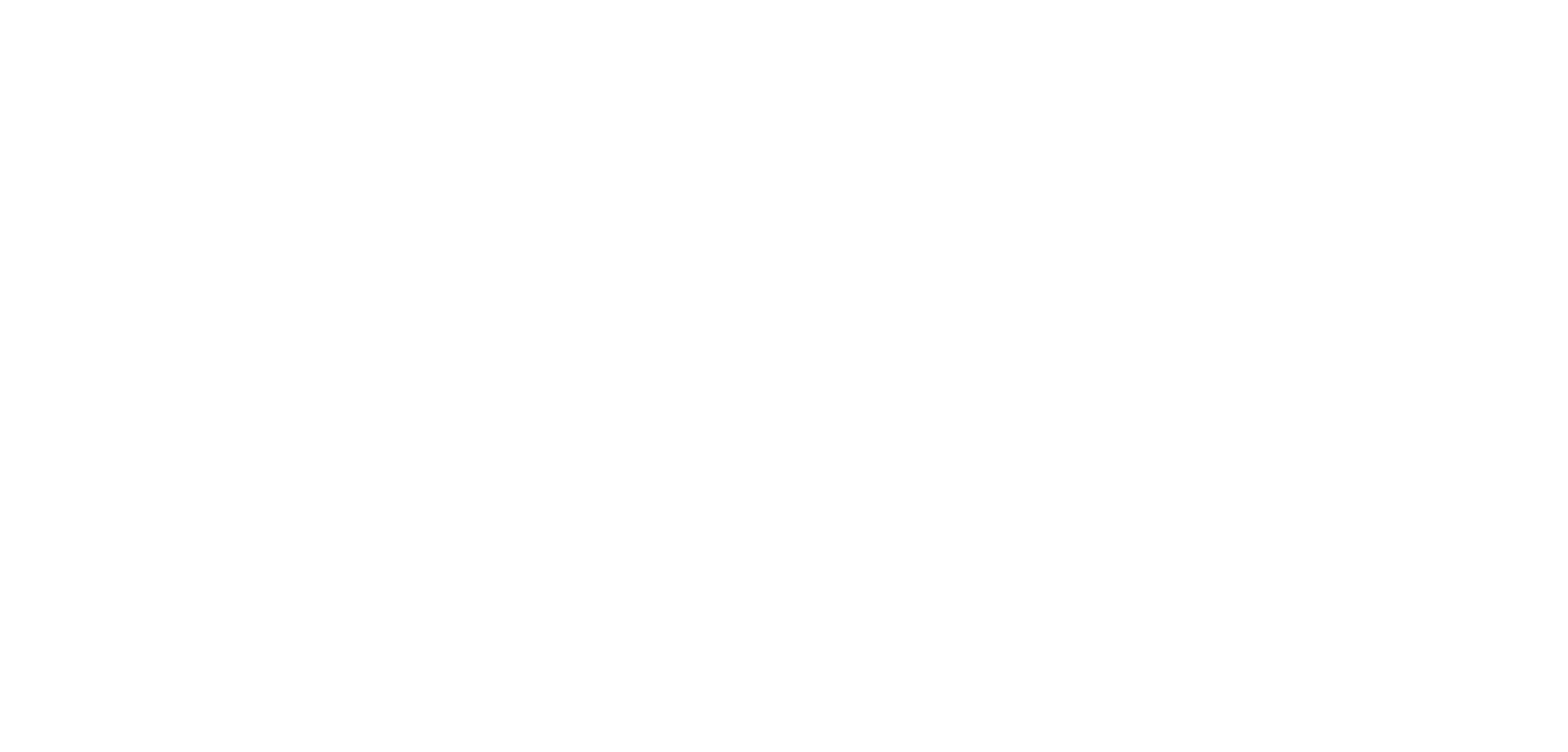
Rekapitulieren wir
1
Strukturieren und gestalten Sie Ihr Navigationsmenü sorgfältig. Überladen Sie es nicht mit einer Vielzahl von Elementen und heben Sie die aktiven Elemente im Menü hervor.
2
Richten Sie die Aufmerksamkeit der Nutzer auf wichtige Schaltflächen. Machen Sie CTA-Schaltflächen heller und animieren Sie die Schaltflächen beim Hovern.
3
Fügen Sie einen Ladebalken hinzu, der den Benutzer darüber informiert, dass der Inhalt geladen wird und in Kürze erscheint.
4
Verwenden Sie auf langen Seiten Bildlaufanzeigen oder Punktnavigationsleisten , damit die Benutzer wissen, wo sie sich auf der Seite befinden.
5
Eine Schaltfläche "Zurück zum Anfang" hilft den Nutzern, schnell zum Anfang der Seite zurückzukehren. Verwenden Sie sie auf langen Seiten, um die Navigation zu erleichtern.
6
Vermeiden Sie Sackgassen am Ende der Seite. Ermuntern Sie den Nutzer, ähnliche Inhalte zu entdecken oder auf die Startseite, die nächste Seite oder die vorherige Seite zu verweisen.
7
Stellen Sie sicher, dass Ihre Website-URL klar und leicht verständlich ist , und richten Sie Ankerlinks für jeden Abschnitt Ihrer Landing Page ein. Dies ist eine weitere Möglichkeit, die Navigation zu verbessern.
8
Verwenden Sie eine Breadcrumb-Navigation , wenn Ihre Website aus vielen Abschnitten und Unterabschnitten besteht, damit die Nutzer den Überblick behalten.
Wenn Ihnen dieser Artikel gefallen hat, teilen Sie ihn bitte mit Ihren Freunden! Danke ✌️
Siehe auch:
Kostenloses Kursbuch über das Entwerfen, Einrichten und Betreiben von
Landing Pages mit hoher Konversionsrate
Landing Pages mit hoher Konversionsrate
Kostenloser praktischer Leitfaden für Webanimation mit Beispielen und Techniken,
und Tipps zu ihrer Verwendung